Understanding and managing credit utilization is a crucial aspect of maintaining a healthy financial profile. A credit utilization chart can be a valuable tool in visualizing and tracking your credit usage over time. In this article, we will explore five ways to create a credit utilization chart in Excel, making it easier for you to monitor and manage your credit utilization ratio.
The Importance of Credit Utilization
Before diving into the methods of creating a credit utilization chart, it's essential to understand the significance of credit utilization. Credit utilization refers to the percentage of available credit being used at any given time. It's calculated by dividing the outstanding credit balance by the credit limit and multiplying by 100. For example, if you have a credit card with a $1,000 limit and a balance of $300, your credit utilization ratio would be 30%.
Maintaining a low credit utilization ratio is crucial, as it accounts for 30% of your credit score. A high credit utilization ratio can negatively impact your credit score, making it more challenging to obtain credit in the future.
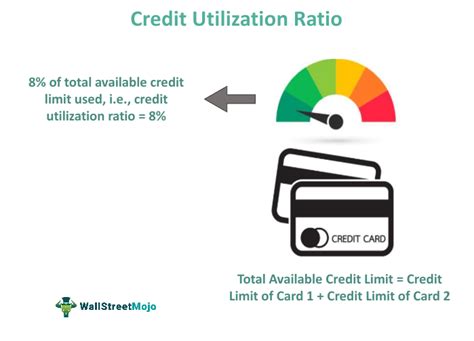
Method 1: Using a Simple Formula
One of the easiest ways to create a credit utilization chart in Excel is by using a simple formula. You can set up a table with the following columns: credit card name, credit limit, outstanding balance, and credit utilization ratio.
| Credit Card Name | Credit Limit | Outstanding Balance | Credit Utilization Ratio |
|---|---|---|---|
| Card A | $1,000 | $300 | =C2/B2*100 |
| Card B | $2,000 | $500 | =C3/B3*100 |
In the credit utilization ratio column, enter the formula =C2/B2*100, assuming the credit limit is in column B and the outstanding balance is in column C. This formula will calculate the credit utilization ratio for each credit card.
Method 2: Using a Chart Template
Excel provides a range of built-in chart templates that can be used to create a credit utilization chart. To access these templates, go to the "Insert" tab and click on "Chart."
Select the "Column" chart type and choose the "Clustered Column" subtype.
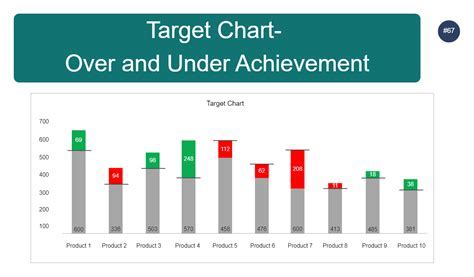
Enter your data into the chart template, and Excel will automatically create a credit utilization chart.
Method 3: Using a Pivot Table
A pivot table can be used to create a credit utilization chart that summarizes data from multiple credit cards.
To create a pivot table, go to the "Insert" tab and click on "PivotTable."
Select the cell range that contains your data and click "OK."
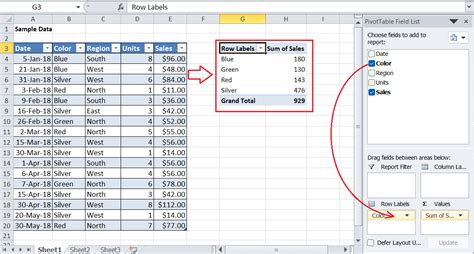
Drag the credit card name field to the "Row Labels" area, the credit limit field to the "Column Labels" area, and the outstanding balance field to the "Values" area.
Right-click on the outstanding balance field and select "Value Field Settings."
In the "Value Field Settings" dialog box, select "Credit Utilization Ratio" as the calculation type.
Method 4: Using a Dashboard Template
A dashboard template can be used to create a credit utilization chart that provides a visual overview of your credit utilization ratio.
To access dashboard templates, go to the "File" tab and click on "New."
Select the "Dashboard" template and choose the "Credit Utilization" template.
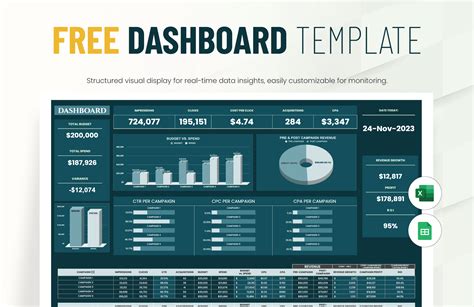
Enter your data into the template, and Excel will automatically create a credit utilization chart.
Method 5: Using Power BI
Power BI is a business analytics service by Microsoft that can be used to create interactive and visual credit utilization charts.
To create a credit utilization chart in Power BI, go to the "Home" tab and click on "Get Data."
Select the "Excel" data source and upload your data.
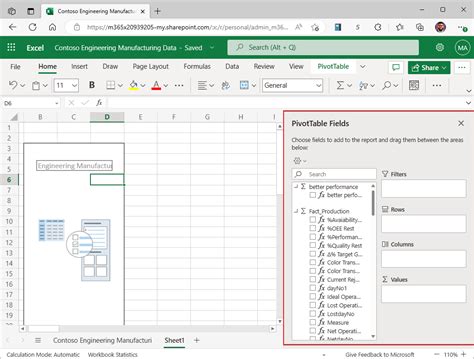
Drag the credit card name field to the "Axis" area, the credit limit field to the "Value" area, and the outstanding balance field to the "Value" area.
Right-click on the outstanding balance field and select "Quick Measure."
In the "Quick Measure" dialog box, select "Credit Utilization Ratio" as the calculation type.
Gallery of Credit Utilization Charts
Credit Utilization Chart Gallery
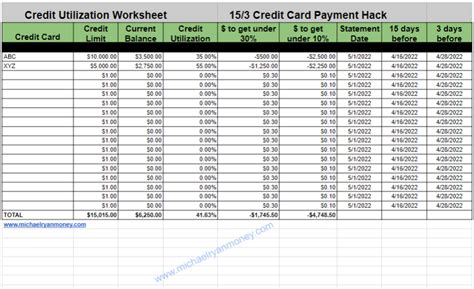
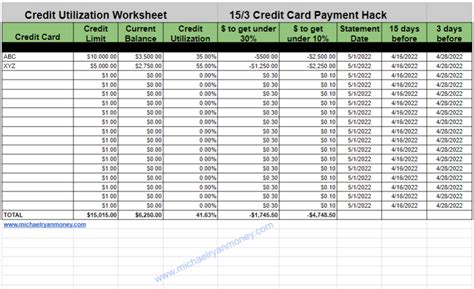
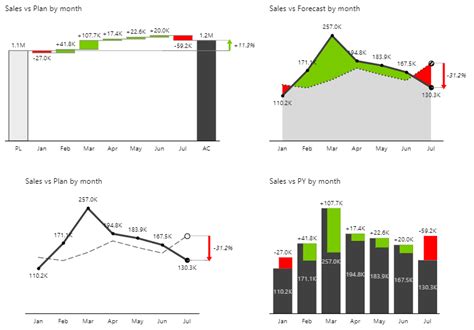
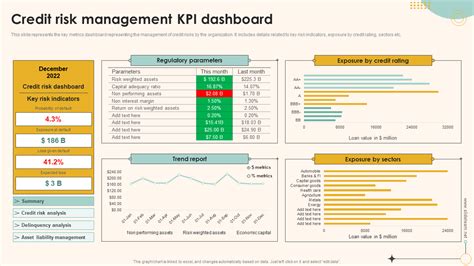
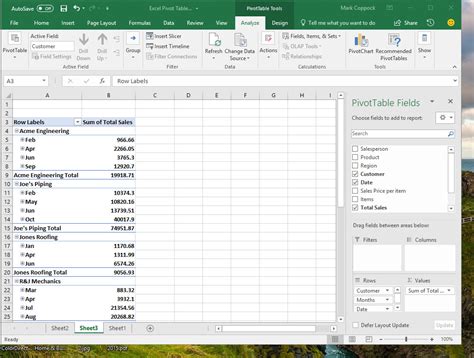
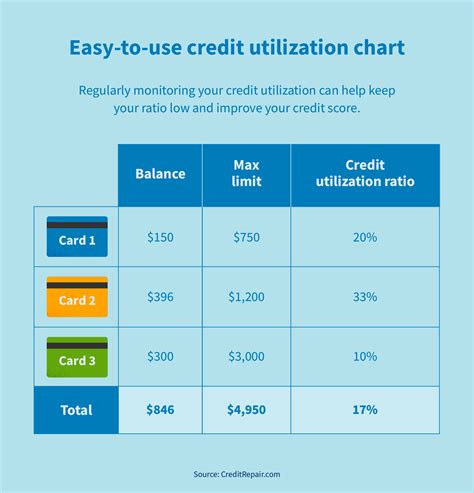
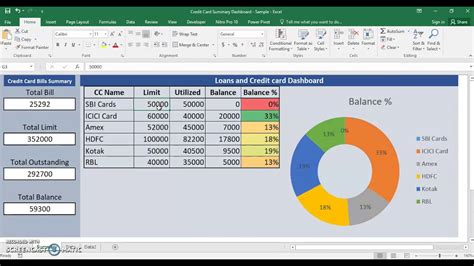
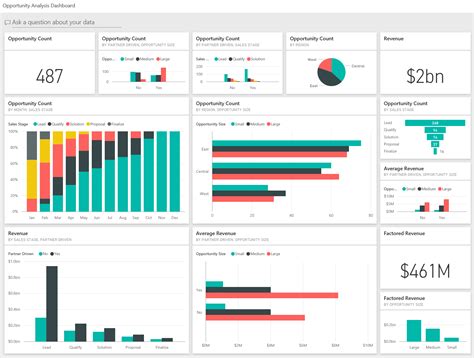
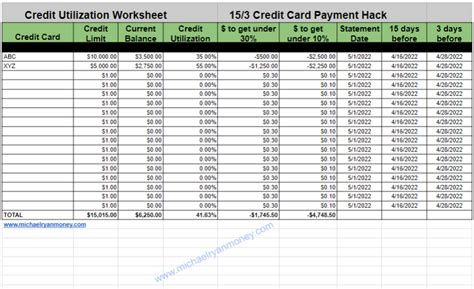
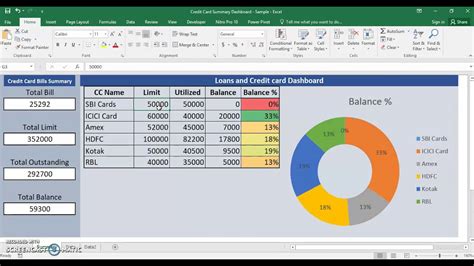
Final Thoughts
Creating a credit utilization chart in Excel can be a straightforward process, and there are various methods to choose from. By following these methods, you can create a visual representation of your credit utilization ratio and track your progress over time. Remember to maintain a low credit utilization ratio to ensure a healthy financial profile.
We hope you found this article informative and helpful. If you have any questions or comments, please feel free to share them below.
