Are you experiencing frustration with the Ctrl+D shortcut not working in Excel? This common issue can be a significant productivity killer, especially for those who rely heavily on keyboard shortcuts. Fortunately, there are several ways to resolve this problem, and we'll walk you through each of them.

Understanding the Ctrl+D Shortcut
Before we dive into the solutions, let's quickly review what the Ctrl+D shortcut does in Excel. Ctrl+D is used to fill down a formula or value from the cell above. This shortcut is a huge time-saver, especially when working with large datasets.
Common Causes of Ctrl+D Not Working
There are several reasons why the Ctrl+D shortcut might not be working in Excel. Some common causes include:
- Conflicting keyboard shortcuts
- Add-ins or plugins interfering with Excel's functionality
- Incorrect Excel settings or configurations
- Corrupted Excel files or templates
- Outdated Excel version or software conflicts
Solution 1: Check for Conflicting Keyboard Shortcuts
One possible reason for the Ctrl+D shortcut not working is a conflicting keyboard shortcut. To resolve this, follow these steps:
- Open Excel and go to File > Options > Customize Ribbon
- Click on the "Keyboard" button in the Customize the Ribbon and toolbox section
- In the Keyboard section, scroll down to the "Ctrl+D" shortcut and check if it's assigned to another command
- If it is, reassign the shortcut or delete the conflicting command
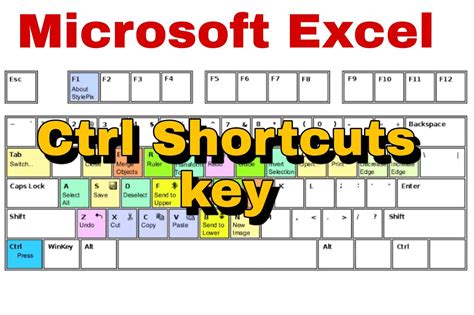
Solution 2: Disable Add-ins and Plugins
Add-ins and plugins can sometimes interfere with Excel's functionality, including keyboard shortcuts. To disable add-ins and plugins, follow these steps:
- Open Excel and go to File > Options > Add-ins
- In the Add-ins section, click on the "Go" button next to the "Manage" dropdown menu
- In the Add-in Manager, uncheck all add-ins and plugins
- Restart Excel and test the Ctrl+D shortcut
Disabling Add-ins and Plugins in Excel
Disabling add-ins and plugins can help resolve conflicts and improve Excel's performance.
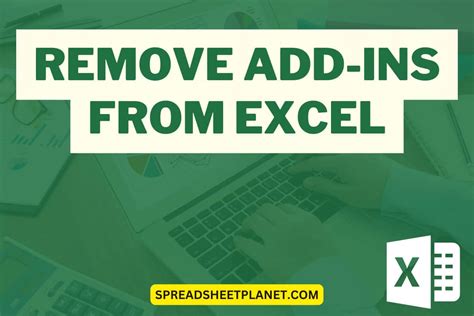
Solution 3: Check Excel Settings and Configurations
Incorrect Excel settings or configurations can also cause the Ctrl+D shortcut to malfunction. To check Excel settings and configurations, follow these steps:
- Open Excel and go to File > Options > Advanced
- In the Advanced section, scroll down to the "Editing options" section
- Ensure that the "Allow editing directly in cells" option is checked
- Also, check the "Fill down" option under the "Editing options" section
Checking Excel Settings and Configurations
Checking Excel settings and configurations can help resolve issues with the Ctrl+D shortcut.
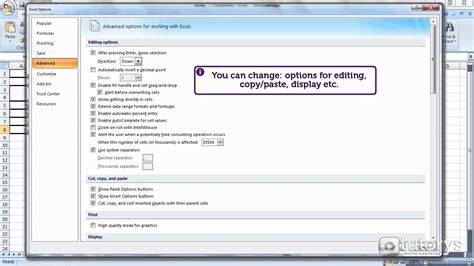
Solution 4: Repair or Replace Corrupted Excel Files or Templates
Corrupted Excel files or templates can also cause issues with the Ctrl+D shortcut. To repair or replace corrupted Excel files or templates, follow these steps:
- Open Excel and go to File > Open
- Navigate to the location of the corrupted file or template
- Right-click on the file and select "Repair" or "Replace"
- If the file is corrupted beyond repair, consider replacing it with a new version
Repairing or Replacing Corrupted Excel Files or Templates
Repairing or replacing corrupted Excel files or templates can help resolve issues with the Ctrl+D shortcut.
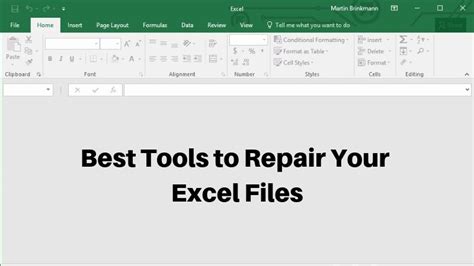
Solution 5: Update Excel or Check for Software Conflicts
Outdated Excel versions or software conflicts can also cause issues with the Ctrl+D shortcut. To update Excel or check for software conflicts, follow these steps:
- Open Excel and go to File > Account > Update Options
- Click on the "Update Now" button to update Excel to the latest version
- If updating Excel doesn't resolve the issue, check for software conflicts by closing all other applications and background processes
Updating Excel or Checking for Software Conflicts
Updating Excel or checking for software conflicts can help resolve issues with the Ctrl+D shortcut.
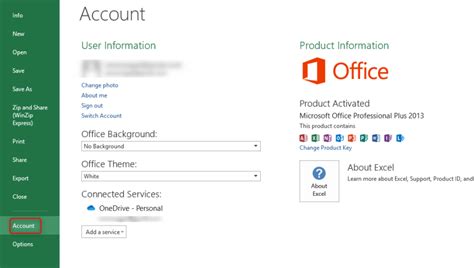
Excel Ctrl+D Shortcut Gallery


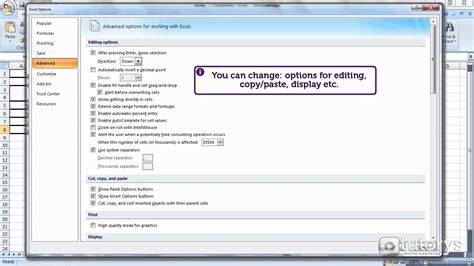
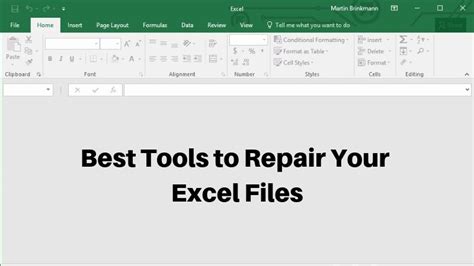
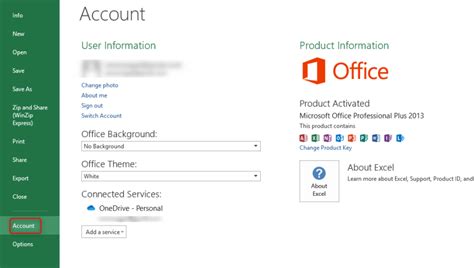
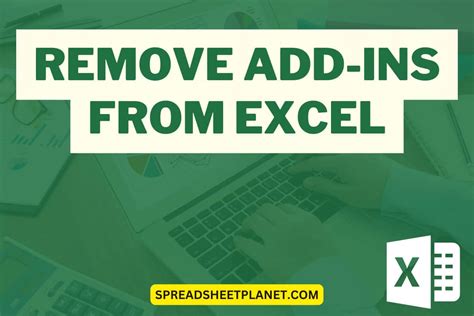
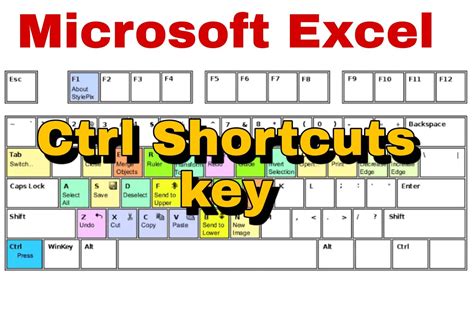
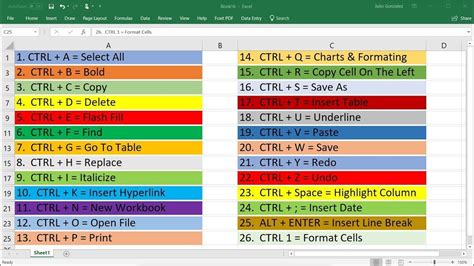
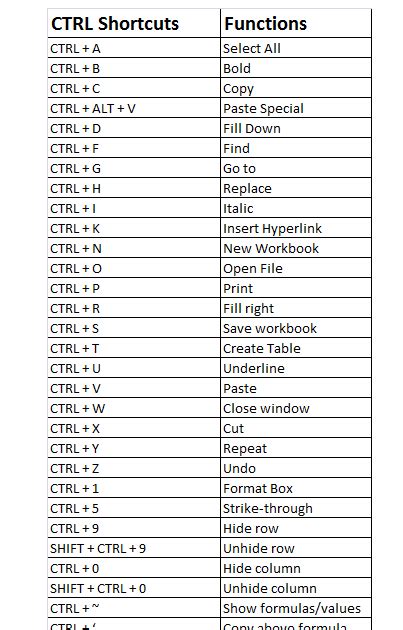

We hope this article has helped you resolve the issue with the Ctrl+D shortcut not working in Excel. If you have any further questions or concerns, please feel free to comment below. Don't forget to share this article with your friends and colleagues who may be experiencing similar issues.
