Ctrl + D is a powerful keyboard shortcut in Excel that allows users to quickly perform various tasks, saving time and increasing productivity. While many users are familiar with basic shortcuts like Ctrl + C for copying and Ctrl + V for pasting, Ctrl + D is often underutilized. In this article, we will explore five essential uses of Ctrl + D in Excel, helping you to get the most out of this versatile shortcut.
What is Ctrl + D in Excel?
Ctrl + D is a keyboard shortcut that allows users to perform a variety of tasks, including filling down formulas, copying data, and applying formatting. When used in combination with other keys, Ctrl + D can perform even more complex tasks, making it an essential tool for any Excel user.
Use 1: Fill Down Formulas
One of the most common uses of Ctrl + D is to fill down formulas. When you have a formula in a cell and want to apply it to the cells below, simply select the cell containing the formula, press Ctrl + D, and Excel will automatically fill down the formula to the cells below.
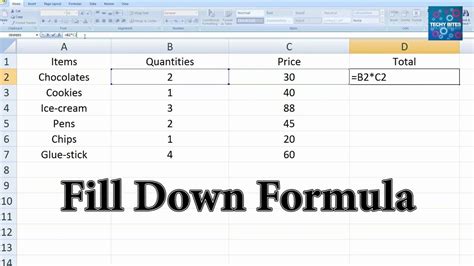
For example, suppose you have a formula in cell A1 that calculates the sum of two numbers. To apply this formula to cells A2, A3, A4, and so on, simply select cell A1, press Ctrl + D, and Excel will fill down the formula to the cells below.
Use 2: Copy Data
Another useful application of Ctrl + D is copying data. When you want to copy a cell or a range of cells and apply the same formatting to the destination cells, use Ctrl + D. This shortcut will not only copy the data but also apply the same formatting, including font, color, and alignment.

For instance, suppose you have a range of cells with a specific formatting, and you want to copy the data and formatting to another range of cells. Select the source range, press Ctrl + D, and then select the destination range. Excel will copy the data and apply the same formatting to the destination cells.
Use 3: Apply Formatting
Ctrl + D can also be used to apply formatting to a range of cells. When you want to apply the same formatting to multiple cells, select the cell with the desired formatting, press Ctrl + D, and then select the range of cells where you want to apply the formatting.
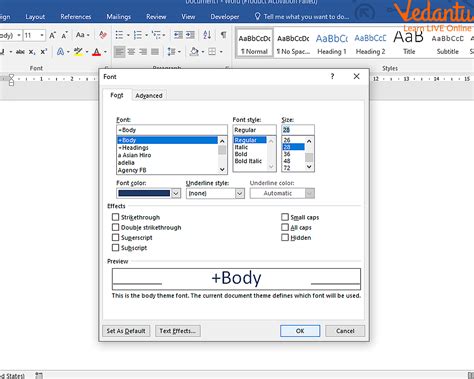
For example, suppose you have a cell with a specific font, color, and alignment, and you want to apply the same formatting to a range of cells. Select the cell with the desired formatting, press Ctrl + D, and then select the range of cells where you want to apply the formatting.
Use 4: Fill Down Values
Ctrl + D can also be used to fill down values. When you want to fill down a value or a range of values to the cells below, select the cell or range of cells containing the value, press Ctrl + D, and Excel will fill down the value to the cells below.
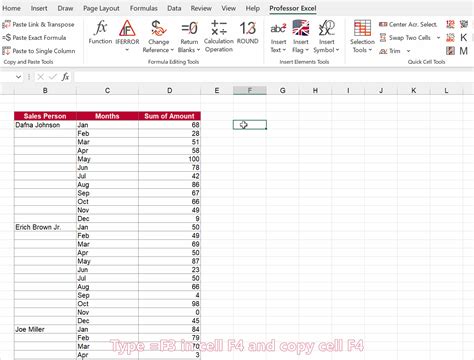
For instance, suppose you have a value in cell A1, and you want to fill down the value to cells A2, A3, A4, and so on. Select cell A1, press Ctrl + D, and Excel will fill down the value to the cells below.
Use 5: Fill Down Series
Finally, Ctrl + D can be used to fill down a series. When you want to fill down a series of numbers or dates, select the cell or range of cells containing the series, press Ctrl + D, and Excel will fill down the series to the cells below.
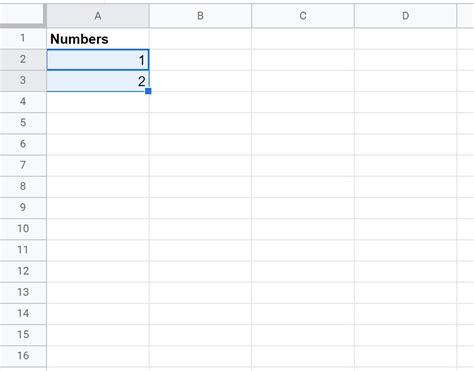
For example, suppose you have a series of numbers in cells A1, A2, and A3, and you want to fill down the series to cells A4, A5, and A6. Select cells A1, A2, and A3, press Ctrl + D, and Excel will fill down the series to the cells below.
Gallery of Ctrl + D Images
Ctrl + D Image Gallery
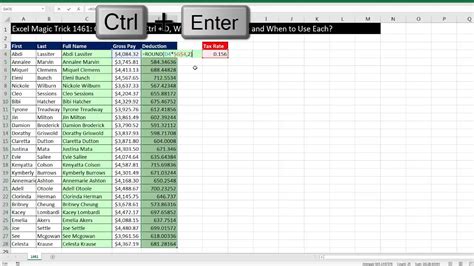
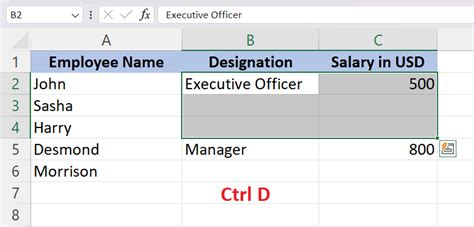
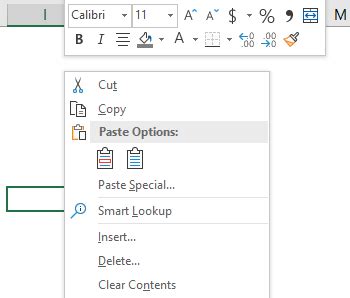
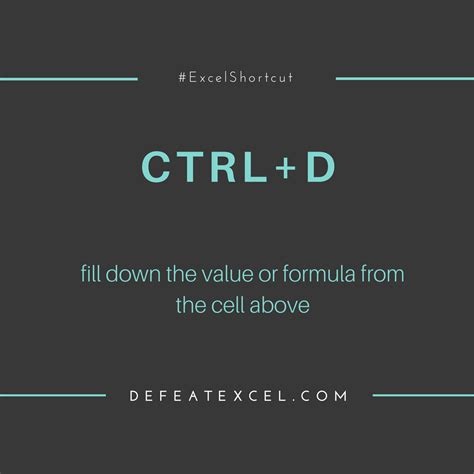
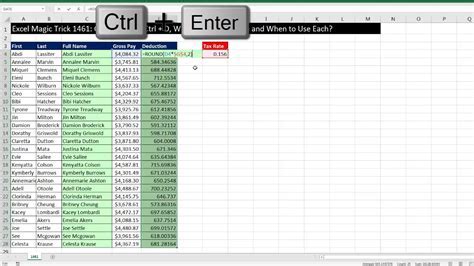
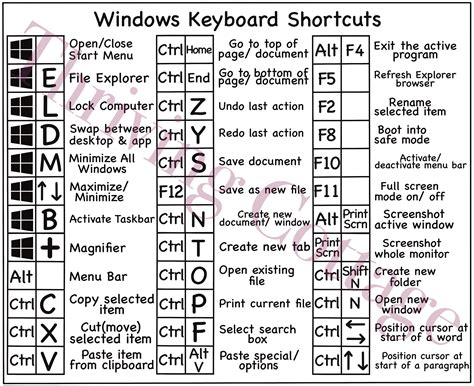
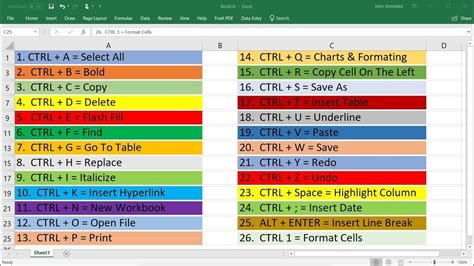

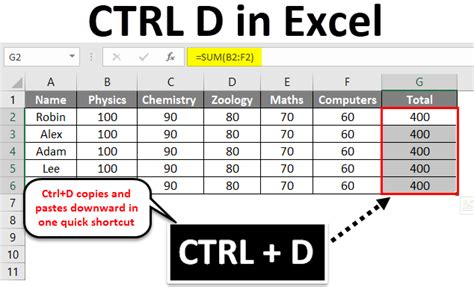
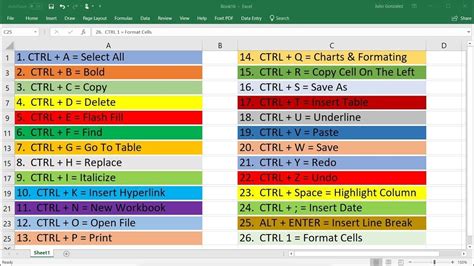
Conclusion
Ctrl + D is a versatile keyboard shortcut in Excel that can be used to perform a variety of tasks, including filling down formulas, copying data, applying formatting, filling down values, and filling down series. By mastering the different uses of Ctrl + D, you can increase your productivity and efficiency when working with Excel. We hope this article has helped you to learn more about the essential uses of Ctrl + D in Excel.
We encourage you to share your favorite Excel shortcuts and tips in the comments below. Do you have any other favorite Excel shortcuts that you would like to share?
