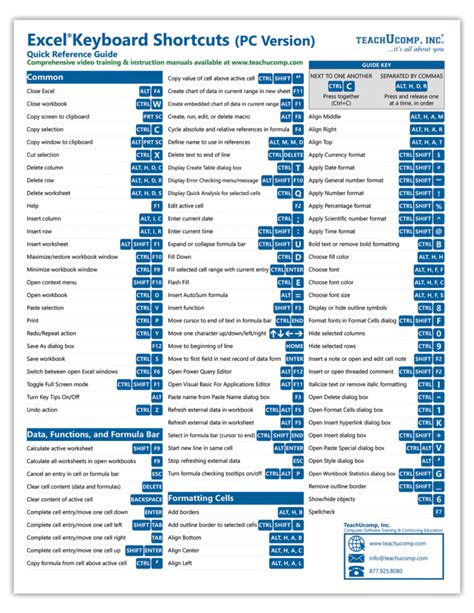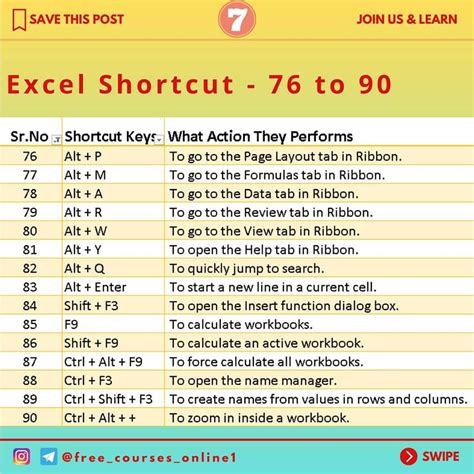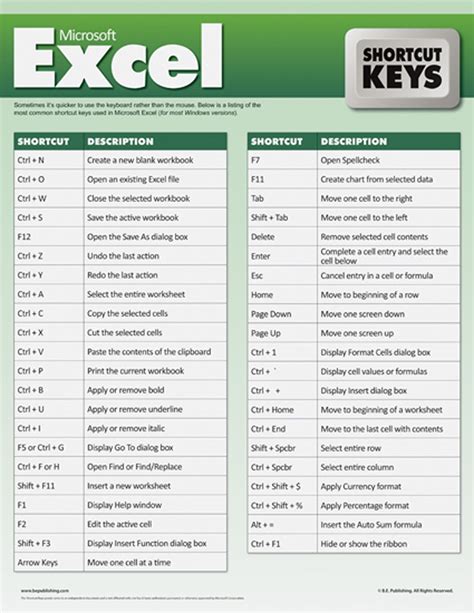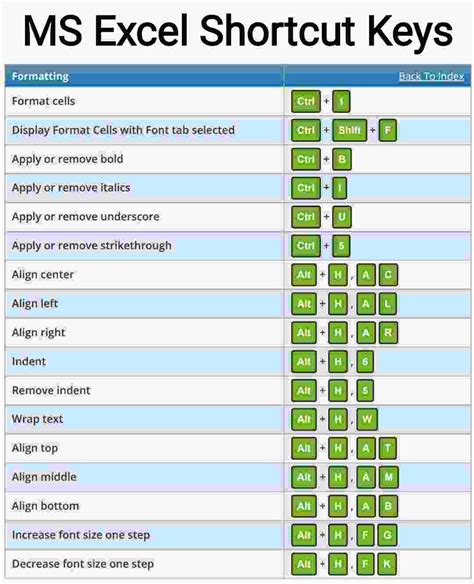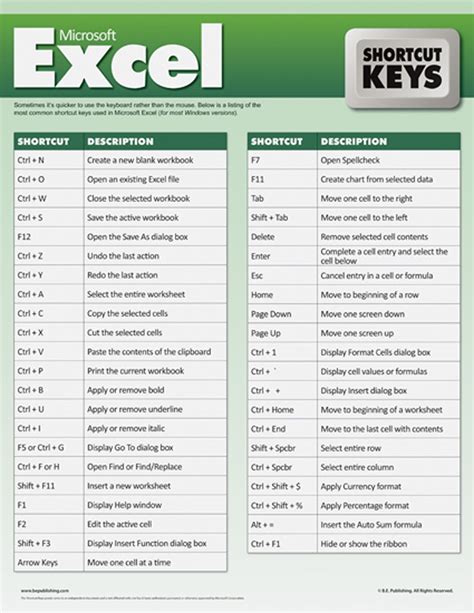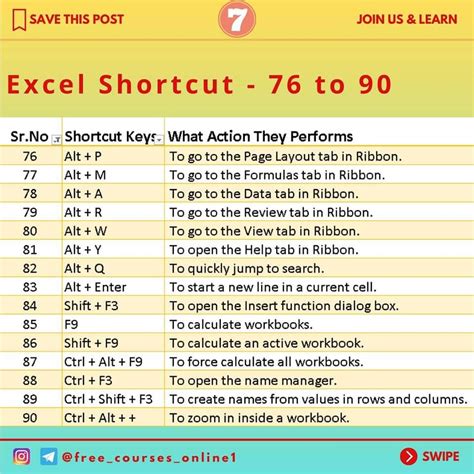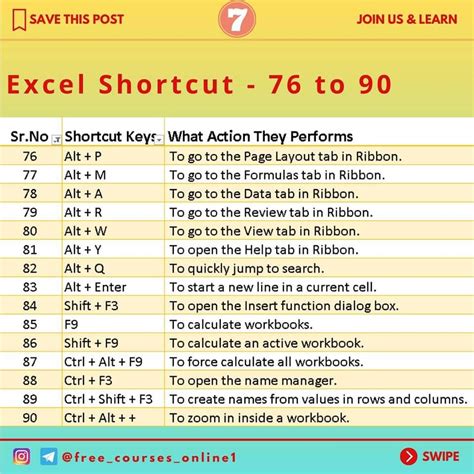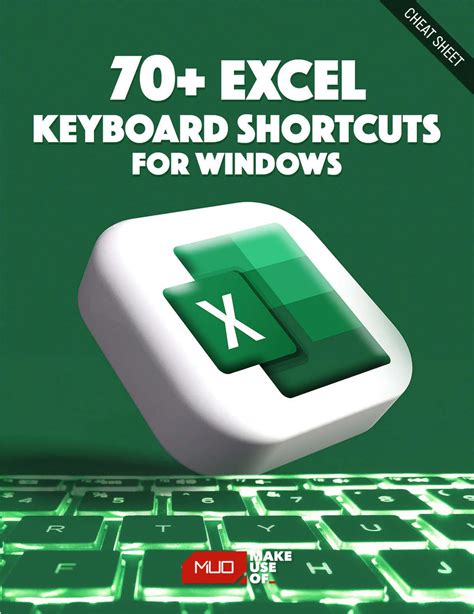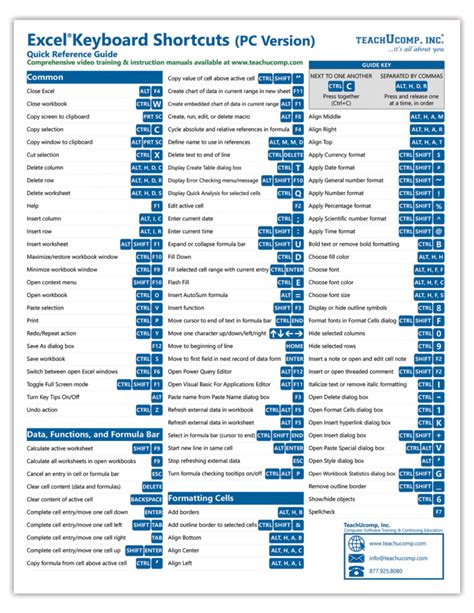Intro
Get instant solutions to fix Ctrl+D not working in Excel. Discover easy fixes for common issues like formatting, shortcut conflicts, and macro problems. Learn how to troubleshoot and resolve issues with the Fill Down function, and boost your productivity with Excel shortcuts. Master Excels copy and paste features with our expert guide.
If you're an Excel user, you're probably familiar with the convenience of using keyboard shortcuts to speed up your workflow. One of the most commonly used shortcuts is Ctrl+D, which allows you to fill down a formula or value to a selected range of cells. However, sometimes this shortcut may not work as expected, causing frustration and disrupting your productivity. In this article, we'll explore the possible reasons why Ctrl+D might not be working in Excel and provide easy solutions to get it working again.
Understanding the Ctrl+D Shortcut
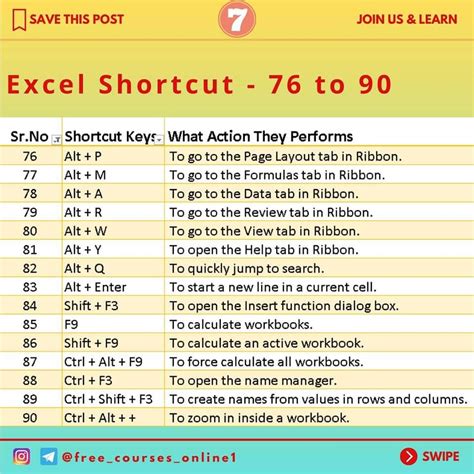
Before we dive into the solutions, let's quickly review what the Ctrl+D shortcut does in Excel. When you select a range of cells and press Ctrl+D, Excel will fill down the formula or value in the top cell of the selection to the rest of the cells in the range. This is a huge time-saver, especially when working with large datasets.
Common Reasons Why Ctrl+D Might Not Be Working
There are several reasons why the Ctrl+D shortcut might not be working in Excel. Here are some of the most common causes:
- Conflicting keyboard shortcuts: Other software or add-ins installed on your computer might be using the same keyboard shortcut, causing conflicts with Excel.
- Disabled shortcut: It's possible that the Ctrl+D shortcut has been disabled in Excel, either intentionally or unintentionally.
- Excel settings: Excel's settings might be configured to prevent the Ctrl+D shortcut from working.
- Corrupted Excel file: A corrupted Excel file can cause the Ctrl+D shortcut to malfunction.
Solutions to Fix Ctrl+D Not Working in Excel
Fortunately, most of the issues that prevent the Ctrl+D shortcut from working can be easily resolved. Here are some step-by-step solutions to get you started:
- Check for conflicting keyboard shortcuts: Press the Windows key + R to open the Run dialog box, type "gpedit.msc," and press Enter. In the Local Group Policy Editor, navigate to User Configuration > Administrative Templates > Windows Components > Windows Explorer. Look for any policies that might be overriding the Ctrl+D shortcut.
- Enable the Ctrl+D shortcut: Go to Excel's Options by pressing the File tab > Options > Advanced. Scroll down to the "Editing options" section and ensure that the "Enable fill down" checkbox is selected.
- Reset Excel settings: Press the Alt + F11 keys to open the Visual Basic Editor. In the Editor, press the Tools > References, and then click "Reset" to reset Excel's settings to their default values.
- Repair or reinstall Office: If none of the above solutions work, you might need to repair or reinstall Microsoft Office. Go to the Control Panel > Programs and Features, select Microsoft Office, and click "Change" to repair or uninstall the software.
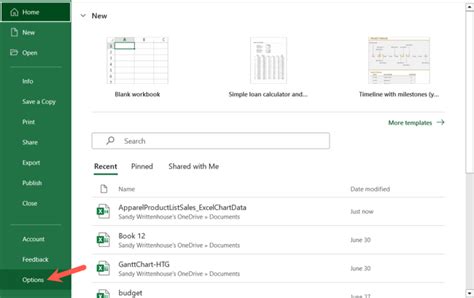
Alternative Methods to Fill Down Formulas or Values
If the Ctrl+D shortcut is not working, you can use alternative methods to fill down formulas or values in Excel. Here are a few options:
- Drag the fill handle: Select the cell containing the formula or value, and then drag the fill handle (the small square at the bottom-right corner of the cell) down to the desired range of cells.
- Use the "Fill" command: Go to the Home tab > Fill & Clear > Fill Down to fill down the formula or value to the selected range of cells.
- Use a macro: You can create a macro to fill down formulas or values using VBA code.
Preventing Future Issues with Ctrl+D
To prevent future issues with the Ctrl+D shortcut, here are some best practices to follow:
- Avoid using conflicting keyboard shortcuts: Be mindful of other software or add-ins that might be using the same keyboard shortcuts as Excel.
- Regularly update Office: Keep your Microsoft Office software up to date to ensure that you have the latest features and bug fixes.
- Use a reliable antivirus software: Install a reliable antivirus software to protect your computer from malware and viruses that might affect Excel's functionality.
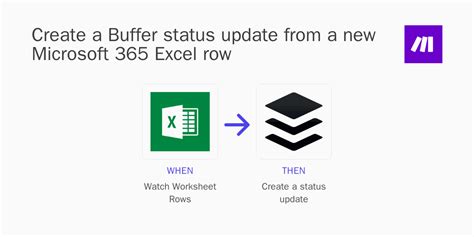
Conclusion
The Ctrl+D shortcut is a powerful tool in Excel that can save you a significant amount of time and effort. If you're experiencing issues with this shortcut, don't worry! By following the solutions outlined in this article, you should be able to resolve the problem and get back to working efficiently in Excel.
If you have any further questions or need additional help, feel free to comment below. We'd be happy to assist you.
Excel Shortcuts Gallery