Intro
Get Excel back on track! Discover 5 simple fixes for the frustrating Ctrl+D not working issue. Learn how to troubleshoot and resolve errors with fill down functionality, formulas, and data copying. Master Excel shortcuts and regain control over your spreadsheets with these quick and easy solutions.
The frustration of trying to quickly duplicate a formula or value in Excel, only to find that the trusty Ctrl+D shortcut isn't working as expected. If you're experiencing this issue, don't worry – we've got you covered. In this article, we'll explore five possible fixes to get your Ctrl+D functionality back up and running.
Why is Ctrl+D not working in Excel?
Before we dive into the fixes, it's essential to understand why Ctrl+D might not be working in the first place. Here are a few common reasons:
- Conflicting keyboard shortcuts
- Disabled or overridden shortcuts
- Corrupted Excel settings or files
- Incompatible add-ins or plugins
- Incorrect worksheet or cell selection
Fix 1: Check for Conflicting Keyboard Shortcuts
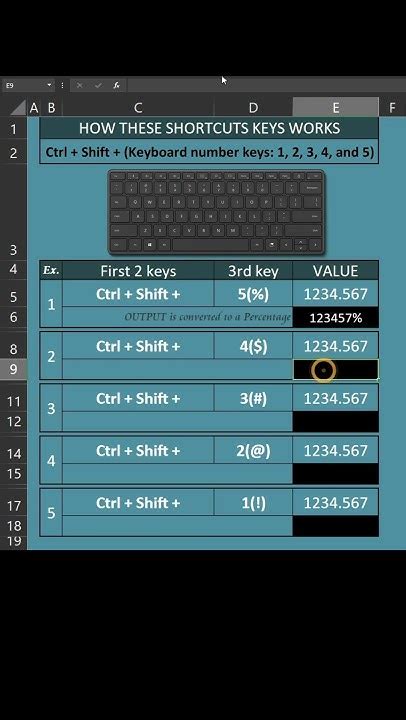
The first step is to ensure that there aren't any conflicting keyboard shortcuts in your Excel settings or other applications. To do this:
- Press the Windows key + R to open the Run dialog box.
- Type "excel.exe /safe" and press Enter to start Excel in Safe Mode.
- Test the Ctrl+D shortcut to see if it works.
If Ctrl+D works in Safe Mode, it's likely that a conflicting shortcut or add-in is causing the issue. Try disabling any recently installed add-ins or plugins and see if the shortcut starts working again.
Fix 2: Enable or Re-enable the Ctrl+D Shortcut
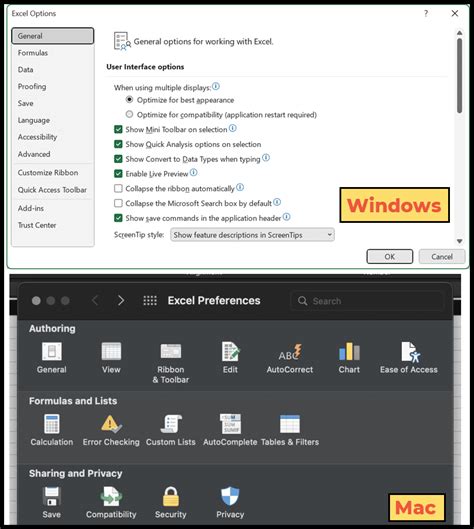
Sometimes, the Ctrl+D shortcut might be disabled or overridden. To enable or re-enable it:
- Go to File > Options > Customize Ribbon.
- In the Customize Ribbon window, click on the "Keyboard" button.
- In the Keyboard window, scroll down to the "Ctrl+D" shortcut and check if it's assigned to the "Fill Down" command.
- If it's not assigned, select the "Fill Down" command and click "Assign".
Fix 3: Reset Excel Settings
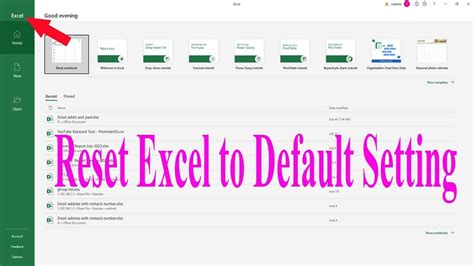
If the above fixes don't work, you might need to reset Excel's settings to their default values. To do this:
- Close all Excel windows and files.
- Press the Windows key + R to open the Run dialog box.
- Type "%appdata%\Microsoft\Excel" and press Enter.
- Delete the "Excel" folder and its contents.
- Restart Excel and test the Ctrl+D shortcut.
Fix 4: Disable Incompatible Add-ins
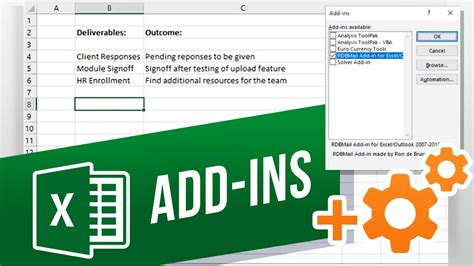
Incompatible add-ins can sometimes cause issues with Excel's shortcuts. To disable add-ins:
- Go to File > Options > Add-ins.
- In the Add-ins window, select the "Manage" dropdown and choose "COM Add-ins".
- Uncheck the box next to each add-in and click "OK".
- Test the Ctrl+D shortcut to see if it works.
Fix 5: Check for Corrupted Files or Settings
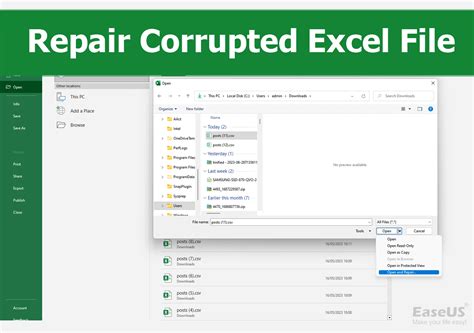
In some cases, corrupted files or settings might be causing the issue. To check for corrupted files:
- Close all Excel windows and files.
- Press the Windows key + R to open the Run dialog box.
- Type "%appdata%\Microsoft\Excel" and press Enter.
- Look for any files with unusual names or extensions.
- Delete any suspicious files and restart Excel.
Gallery of Excel Shortcuts
Excel Shortcuts Image Gallery
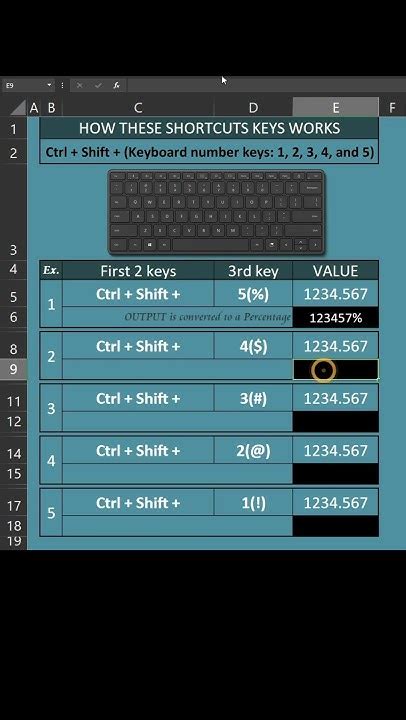
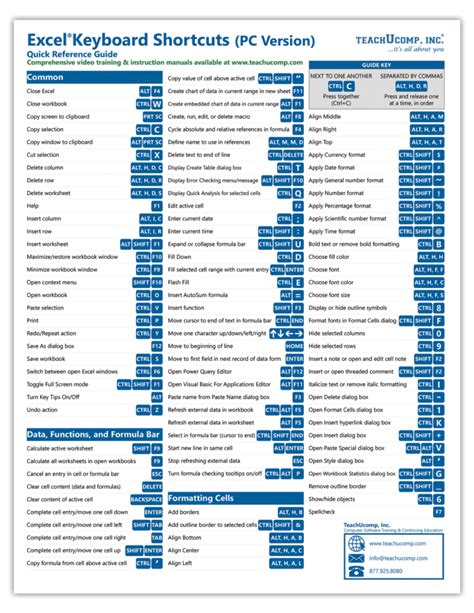
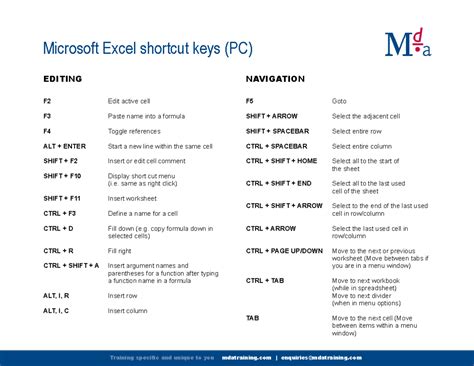
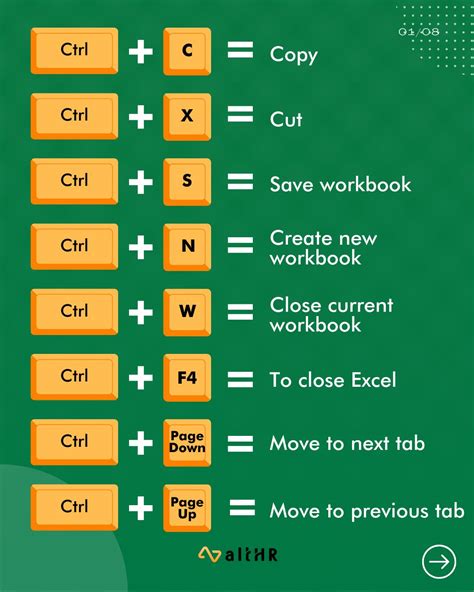
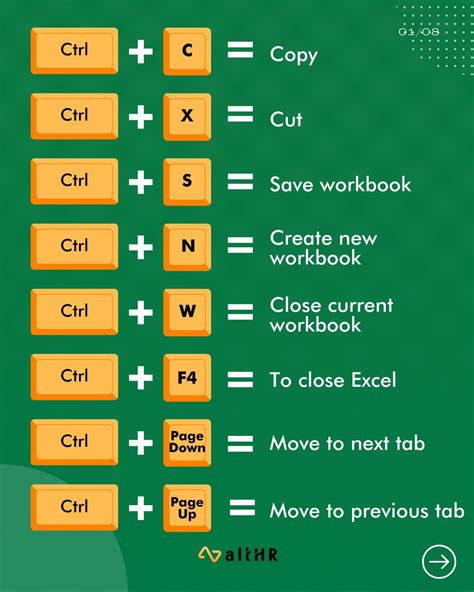
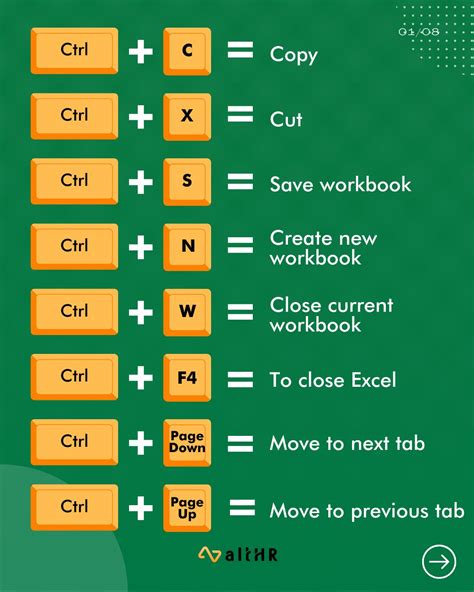
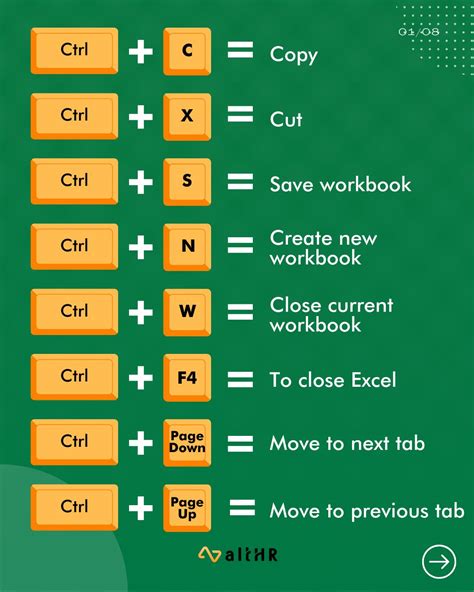
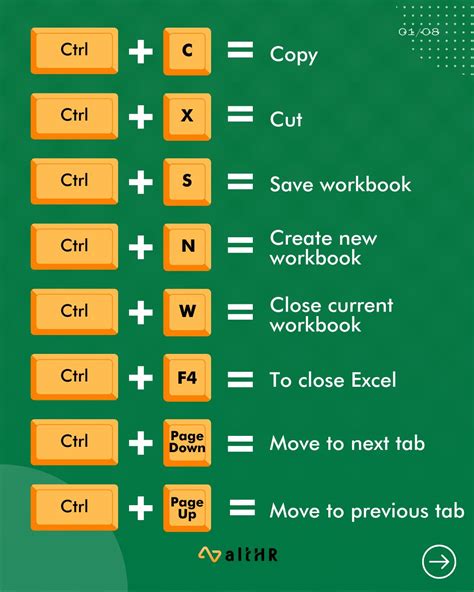
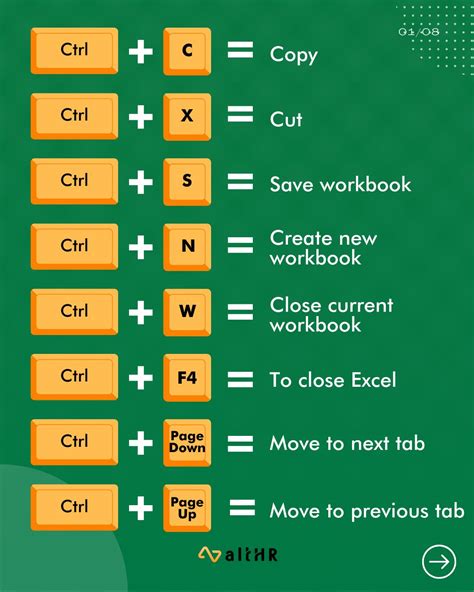
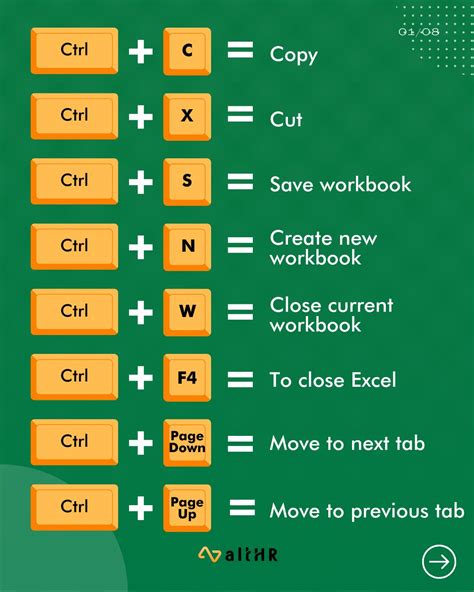
Getting Your Ctrl+D Shortcut Back
We hope that one of the above fixes has resolved the issue with your Ctrl+D shortcut in Excel. If you're still experiencing problems, feel free to share your experiences and any additional details in the comments below. Your feedback will help us improve our content and provide better solutions for our readers.
