Ctrl F, also known as the "Find" function, is a crucial shortcut in Google Sheets that allows users to quickly locate specific data within a spreadsheet. However, sometimes this function may not work as expected, causing frustration and wasted time. In this article, we will explore five ways to fix the Ctrl F function in Google Sheets, ensuring you can efficiently find the data you need.
Understanding the Ctrl F Function
Before diving into the solutions, it's essential to understand how the Ctrl F function works in Google Sheets. When you press Ctrl F (or Cmd F on a Mac), a search bar appears at the top of the spreadsheet, allowing you to enter keywords or phrases to find specific data. The search function scans the entire spreadsheet, including sheet names, cell contents, and even comments.
Solution 1: Check Your Keyboard Shortcuts
Sometimes, the simplest solution is the most effective. Ensure that your keyboard shortcuts are set up correctly in Google Sheets. To do this:
- Go to Tools > Settings
- Click on the "Keyboard" tab
- Ensure that the "Find" shortcut is set to Ctrl F (or Cmd F on a Mac)
If the shortcut is not set correctly, update it and try using Ctrl F again.
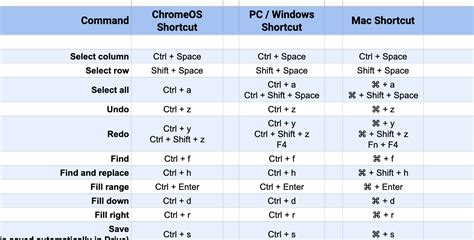
Solution 2: Restart Google Sheets
Occasionally, a simple restart can resolve the issue. Try closing Google Sheets and reopening it. This will refresh the application and may resolve any temporary glitches that were preventing the Ctrl F function from working.
Solution 3: Check for Conflicting Add-ons
Add-ons can sometimes conflict with the Ctrl F function in Google Sheets. To resolve this:
- Go to Add-ons > Manage add-ons
- Look for any add-ons that may be interfering with the Ctrl F function
- Disable or remove any add-ons that are causing conflicts
Solution 4: Clear Browser Cache and Cookies
Browser cache and cookies can sometimes cause issues with Google Sheets. Clearing them may resolve the problem:
- Go to your browser settings (e.g., Chrome settings)
- Clear browsing data, including cache and cookies
- Restart your browser and try using Ctrl F in Google Sheets again
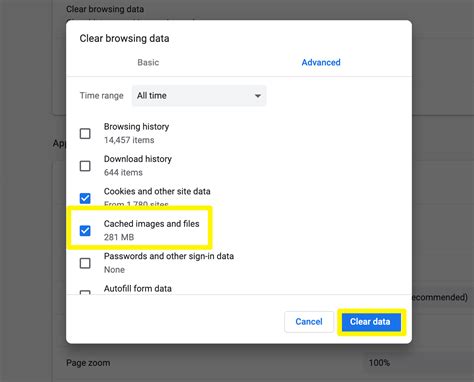
Solution 5: Use the Alternative "Find" Function
If none of the above solutions work, you can try using the alternative "Find" function in Google Sheets:
- Go to Edit > Find and replace
- Enter your search query in the "Find" field
- Click on the "Find" button to locate the data
This method may not be as convenient as using the Ctrl F shortcut, but it can help you find the data you need.
Additional Tips and Tricks
In addition to the above solutions, here are some extra tips and tricks to help you get the most out of the Ctrl F function in Google Sheets:
- Use quotes: When searching for phrases, use quotes to ensure that Google Sheets searches for the exact phrase.
- Use wildcards: Use wildcards (e.g., *) to search for variations of a word or phrase.
- Use the "Find" function in multiple sheets: To search across multiple sheets, go to Edit > Find and replace, and select the sheets you want to search.
Gallery of Google Sheets Tips and Tricks
Google Sheets Tips and Tricks
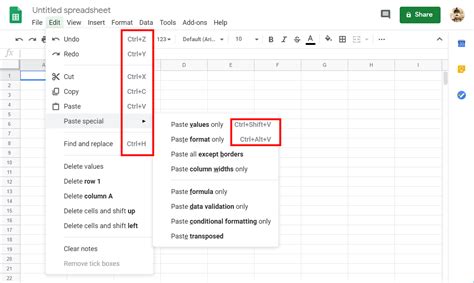
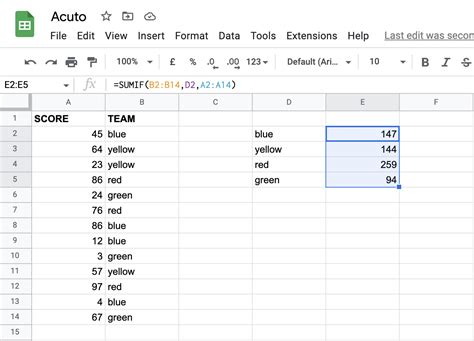
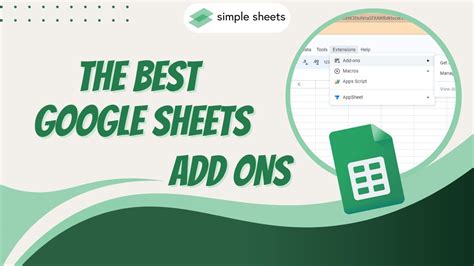
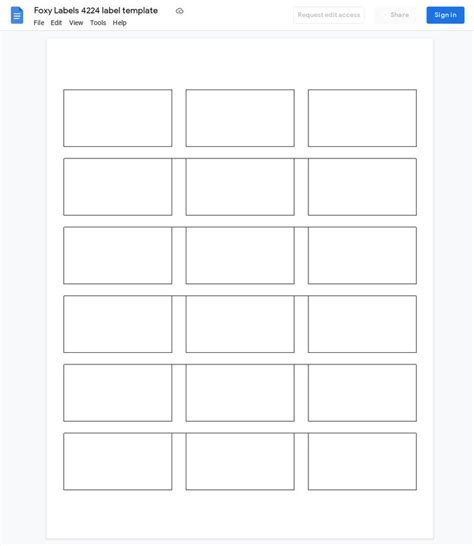
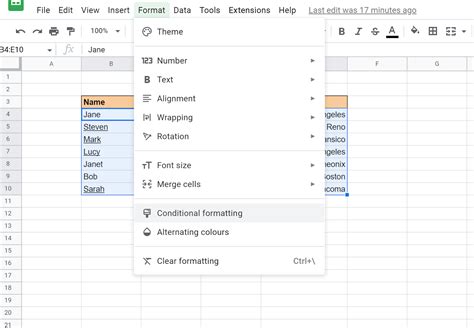
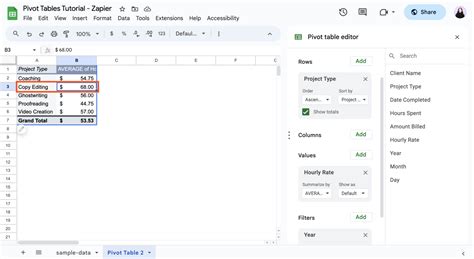
Final Thoughts
The Ctrl F function is an essential tool in Google Sheets, and when it's not working, it can be frustrating. By following the solutions outlined in this article, you should be able to resolve any issues and get back to finding the data you need efficiently. Remember to also explore the additional tips and tricks to get the most out of the Ctrl F function in Google Sheets.
If you have any further questions or need help with any other Google Sheets-related issues, feel free to comment below or share this article with your colleagues.
