The Ctrl key is an essential shortcut key in Microsoft Excel, allowing users to perform various actions quickly and efficiently. However, sometimes the Ctrl key may stop working, causing frustration and hindering productivity. If you're experiencing this issue, don't worry, as we've got you covered. In this article, we'll explore five ways to fix the Ctrl key not working in Excel.

Understanding the Issue
Before we dive into the solutions, it's essential to understand the possible causes of the issue. The Ctrl key not working in Excel can be due to various reasons, such as:
- Conflicting keyboard shortcuts
- Incorrect Excel settings
- Corrupted Excel files or add-ins
- Keyboard hardware issues
- Conflicting software or applications
Method 1: Check Keyboard Settings
The first step is to check your keyboard settings to ensure that the Ctrl key is functioning correctly. Try pressing the Ctrl key in combination with other keys, such as Ctrl+C or Ctrl+V, to see if it works in other applications. If the Ctrl key works in other apps but not in Excel, proceed to the next method.
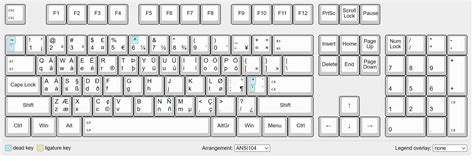
Method 2: Disable Add-ins
Excel add-ins can sometimes cause conflicts with keyboard shortcuts. To disable add-ins, follow these steps:
- Open Excel and go to the "File" tab.
- Click on "Options" and select "Add-ins."
- Click on "Go" next to the "Manage" dropdown menu.
- Uncheck all the add-ins and click "OK."
Restart Excel and check if the Ctrl key is working. If it's still not working, proceed to the next method.
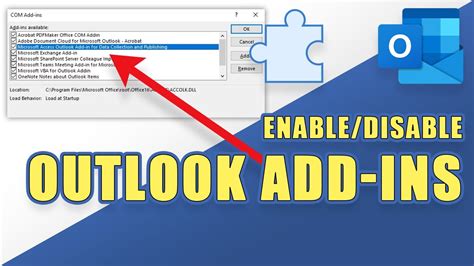
Method 3: Check Excel Settings
Incorrect Excel settings can also cause the Ctrl key to malfunction. To check Excel settings, follow these steps:
- Open Excel and go to the "File" tab.
- Click on "Options" and select "Advanced."
- Scroll down to the "Editing options" section.
- Ensure that the "Enable Ctrl key shortcuts" checkbox is selected.
If the checkbox is not selected, select it and click "OK." Restart Excel and check if the Ctrl key is working.
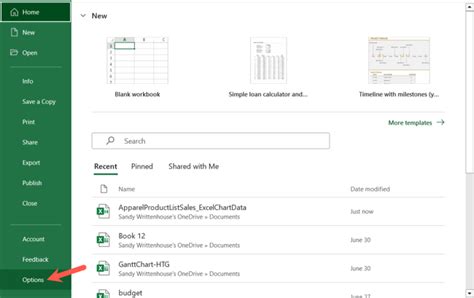
Method 4: Update Excel or Office
Outdated Excel or Office versions can cause compatibility issues, leading to the Ctrl key not working. To update Excel or Office, follow these steps:
- Open Excel and go to the "File" tab.
- Click on "Account" and select "Update Options."
- Click on "Update Now" to check for updates.
If updates are available, install them and restart Excel. Check if the Ctrl key is working after the update.
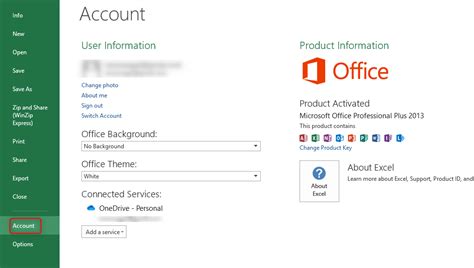
Method 5: Reset Excel Settings
If none of the above methods work, you can try resetting Excel settings to their default values. To reset Excel settings, follow these steps:
- Close all Excel files and applications.
- Press the Windows key + R to open the Run dialog box.
- Type "excel.exe /r" and press Enter.
This will reset Excel settings to their default values. Restart Excel and check if the Ctrl key is working.
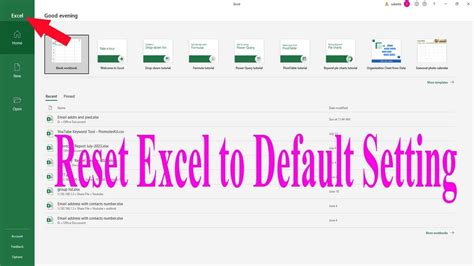
Gallery of Excel Shortcut Keys
Excel Shortcut Keys Gallery
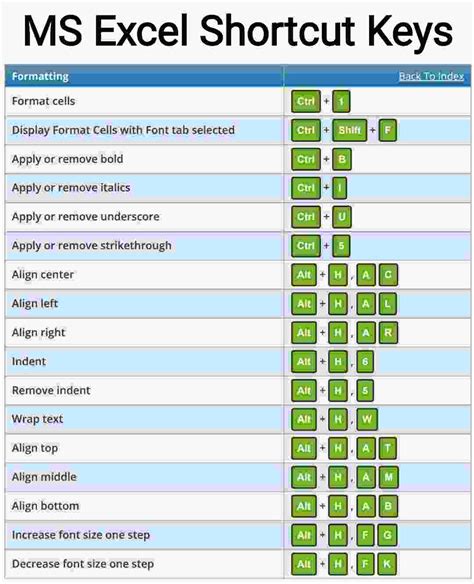
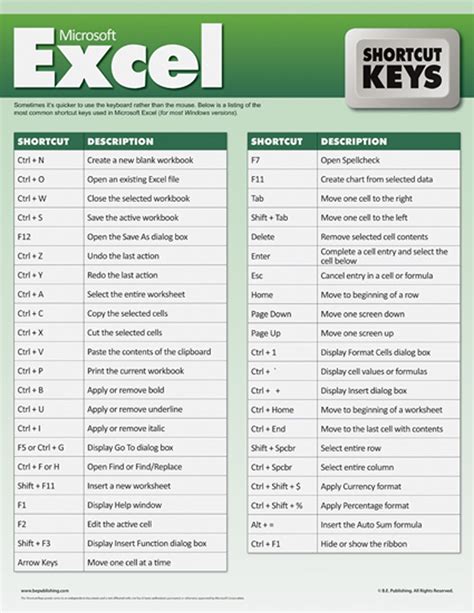
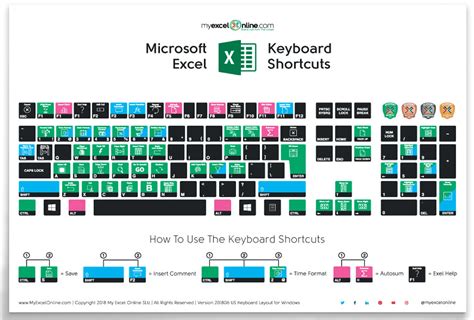
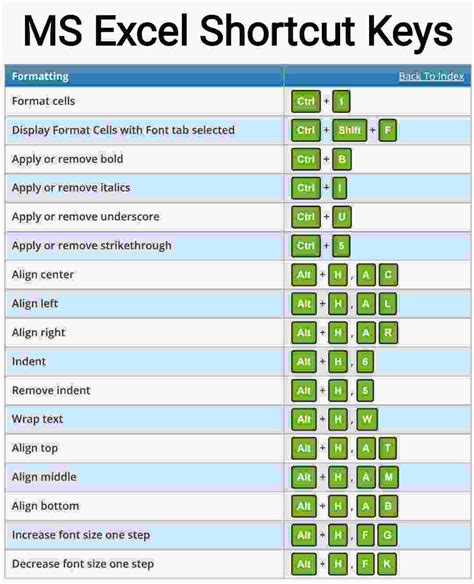

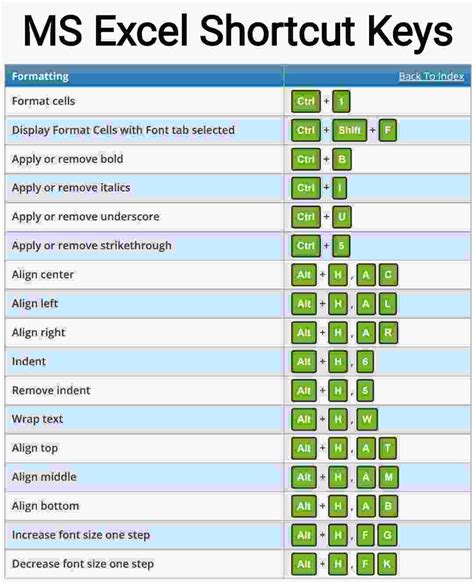
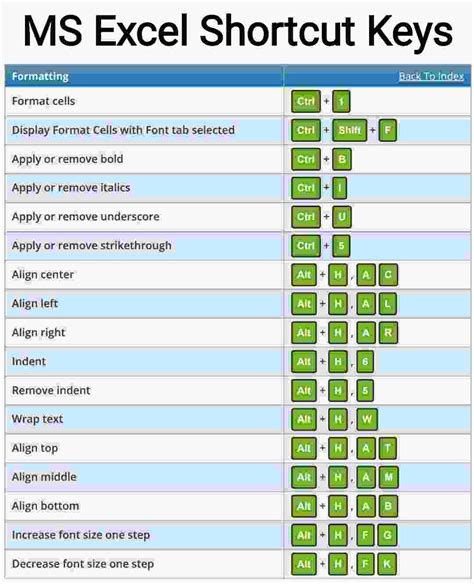
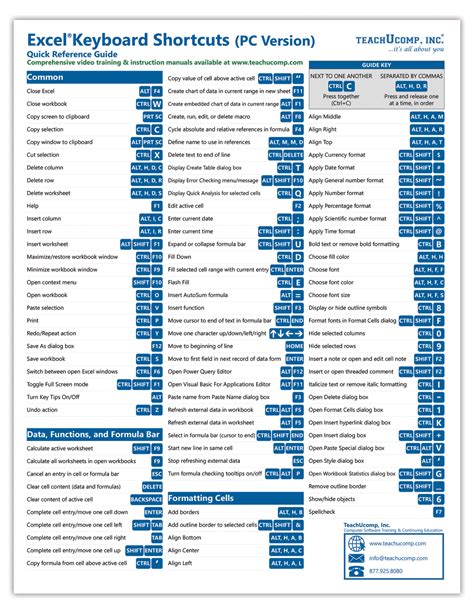
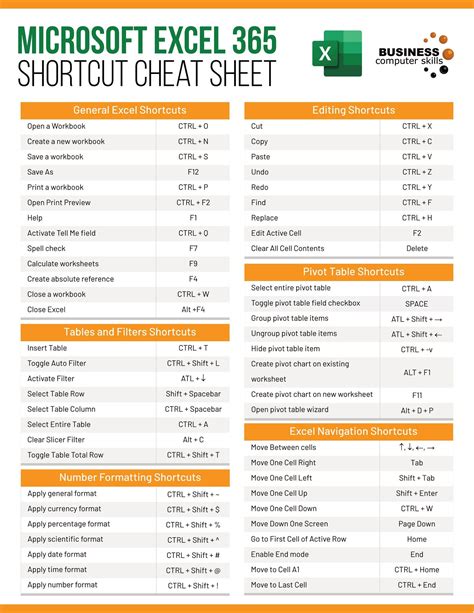
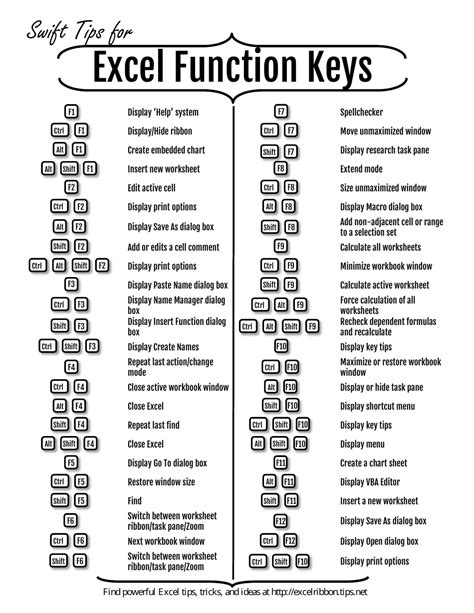
Final Thoughts
The Ctrl key not working in Excel can be a frustrating issue, but by following the methods outlined in this article, you should be able to resolve the problem. Remember to check your keyboard settings, disable add-ins, check Excel settings, update Excel or Office, and reset Excel settings if necessary. If none of these methods work, you may want to consider seeking further assistance from Microsoft support or an IT professional.
We hope this article has been helpful in resolving the Ctrl key issue in Excel. If you have any further questions or concerns, feel free to comment below. Don't forget to share this article with your friends and colleagues who may be experiencing similar issues.
