The cumulative frequency formula in Excel is a powerful tool for data analysis, allowing users to calculate the running total of frequencies over a range of data. In this article, we will explore four easy ways to use the cumulative frequency formula in Excel, providing you with a comprehensive understanding of its applications and benefits.
Understanding Cumulative Frequency
Before we dive into the methods, let's quickly understand what cumulative frequency is. Cumulative frequency is the running total of frequencies, which represents the number of observations that fall below a certain value or within a specific range. This concept is crucial in statistics and data analysis, as it helps in understanding the distribution of data and making informed decisions.
Method 1: Using the FREQUENCY Function
The FREQUENCY function in Excel is a built-in function that calculates the frequency of values within a specified range. To use this function, follow these steps:
- Select the cell where you want to display the cumulative frequency.
- Type
=FREQUENCY(A1:A10, B1:B10), assuming your data is in cells A1:A10 and the bins are in cells B1:B10. - Press Enter to get the frequency values.
To calculate the cumulative frequency, you can use the following formula:
=SUM(FREQUENCY(A1:A10, B1:B10))
This formula sums up the frequency values, giving you the cumulative frequency.
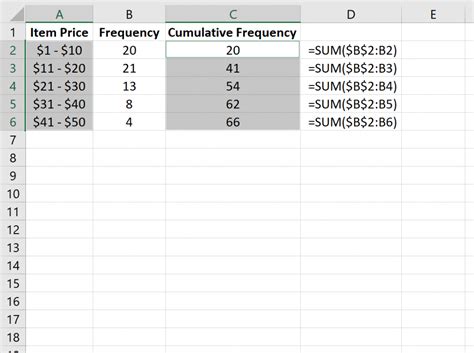
Method 2: Using the COUNTIFS Function
The COUNTIFS function is another powerful function in Excel that can be used to calculate cumulative frequency. Here's how:
- Select the cell where you want to display the cumulative frequency.
- Type
=COUNTIFS(A1:A10, "<="&B1), assuming your data is in cells A1:A10 and the bins are in cells B1:B10. - Press Enter to get the cumulative frequency values.
This formula counts the number of cells in the range A1:A10 that are less than or equal to the value in cell B1.
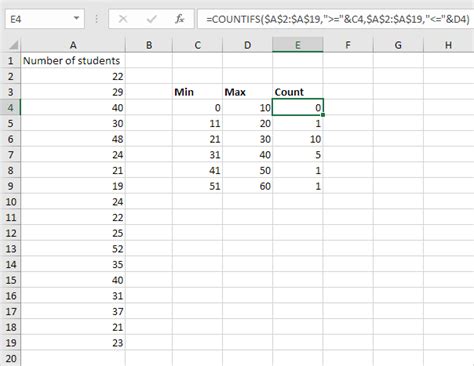
Method 3: Using a Pivot Table
A pivot table is a versatile tool in Excel that can be used to calculate cumulative frequency. Here's how:
- Select the cell range that contains your data.
- Go to the "Insert" tab and click on "PivotTable."
- Create a pivot table with the data range and bins.
- Drag the "Frequency" field to the "Values" area.
- Right-click on the "Frequency" field and select "Value Field Settings."
- In the "Value Field Settings" dialog box, select "Sum" as the aggregation function.
- Click "OK" to get the cumulative frequency values.
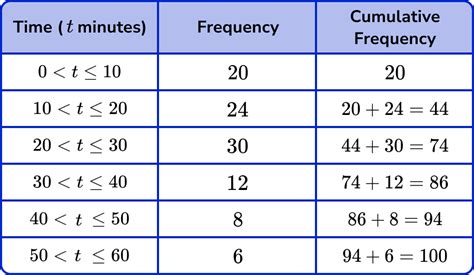
Method 4: Using a Formula Array
A formula array is a powerful feature in Excel that can be used to calculate cumulative frequency. Here's how:
- Select the cell where you want to display the cumulative frequency.
- Type
=SUM(IF(A1:A10<=B1, 1, 0)), assuming your data is in cells A1:A10 and the bins are in cells B1:B10. - Press Ctrl+Shift+Enter to get the cumulative frequency values.
This formula uses the IF function to check if each value in the range A1:A10 is less than or equal to the value in cell B1. If true, it returns 1; otherwise, it returns 0. The SUM function then adds up these values, giving you the cumulative frequency.
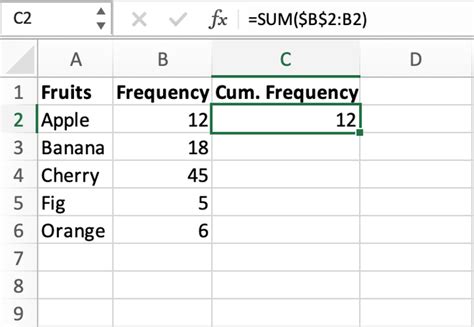
Gallery of Cumulative Frequency Formulas
Cumulative Frequency Formulas
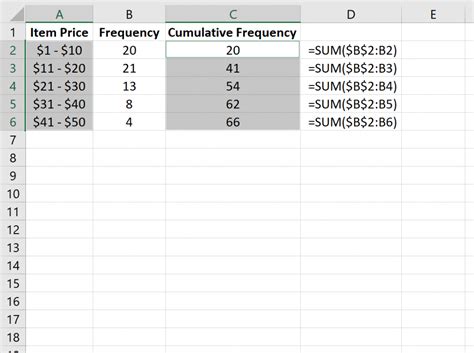
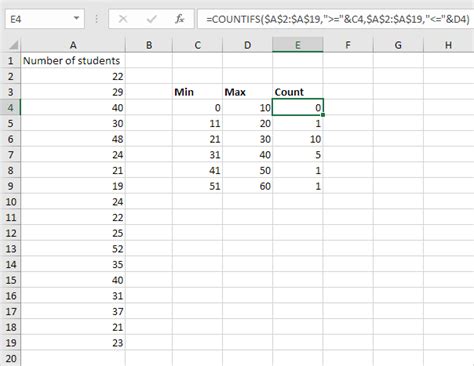
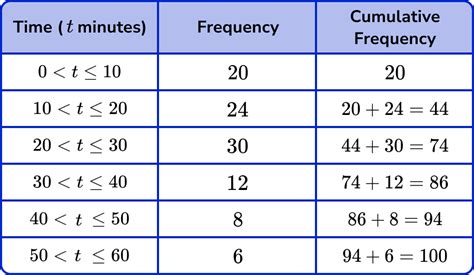
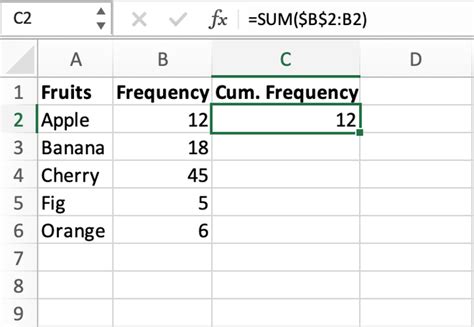
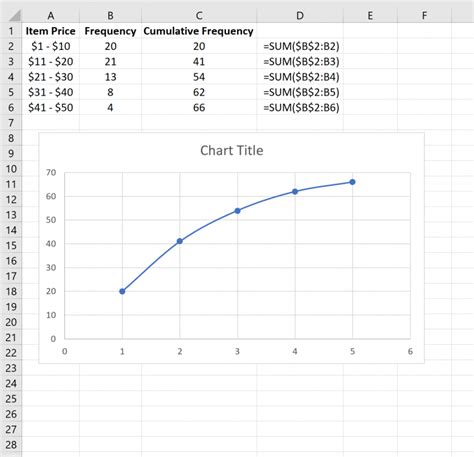
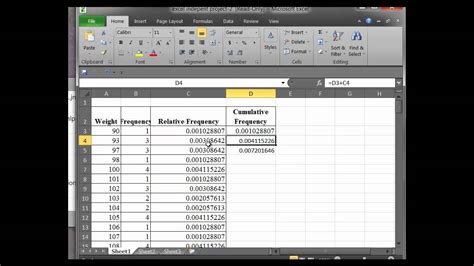
Conclusion
In this article, we have explored four easy ways to use the cumulative frequency formula in Excel. Whether you're using the FREQUENCY function, COUNTIFS function, pivot table, or formula array, these methods will help you calculate cumulative frequency with ease. Remember to choose the method that best suits your data analysis needs, and don't hesitate to reach out if you have any questions or need further clarification.
We hope this article has been informative and helpful. If you have any feedback or suggestions, please leave a comment below. Don't forget to share this article with your colleagues and friends who may find it useful.
