When it comes to working with Excel, most users are familiar with basic arithmetic operations and formulas. However, there are many advanced features that can make data analysis and manipulation more efficient. One such feature is the use of curly braces in Excel. In this article, we will explore five ways to use curly braces in Excel, highlighting their benefits and providing practical examples.
What are Curly Braces in Excel?
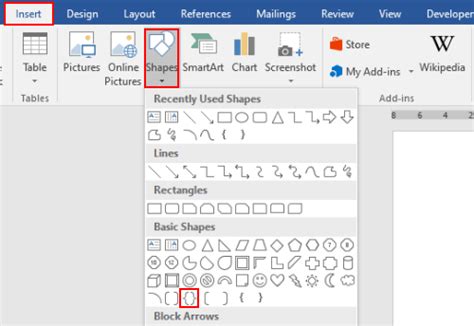
Curly braces, also known as curly brackets or braces, are used in Excel to enclose arrays or formulas that require an array output. They are denoted by the symbols { and }. When used correctly, curly braces can simplify complex formulas and improve data analysis.
1. Array Formulas
One of the most common uses of curly braces in Excel is to create array formulas. Array formulas allow you to perform calculations on arrays, which are sets of data. To create an array formula, select the cell where you want to display the result, type the formula, and press Ctrl+Shift+Enter instead of just Enter. This will enclose the formula in curly braces.
For example, suppose you want to calculate the sum of the squares of a set of numbers in cells A1:A5. The array formula would be:
=SUM((A1:A5)^2)
Pressing Ctrl+Shift+Enter will enclose the formula in curly braces, like this:
={SUM((A1:A5)^2)}
2. Named Ranges
Curly braces can also be used to define named ranges in Excel. Named ranges are useful when you want to refer to a range of cells using a descriptive name instead of the cell references. To define a named range using curly braces, go to the "Formulas" tab in the ribbon, click on "Define Name," and type the name of the range. Then, in the "Refers to" field, type the range using curly braces, like this:
=TableName[Column1]{1,2,3,4,5}
This will define a named range called "TableName" that refers to the values in cells A1:E5.
3. INDEX and MATCH Functions
The INDEX and MATCH functions are two of the most powerful functions in Excel. When used together, they can be used to perform lookups and retrieve data from tables. Curly braces can be used to improve the performance of these functions by allowing you to specify multiple criteria.
For example, suppose you have a table with two columns: "Employee ID" and "Department." You want to retrieve the department of an employee based on their ID. The formula would be:
=INDEX(B:B,MATCH(1,(A:A=A2)*(B:B="Sales"),0))
Using curly braces, you can specify multiple criteria, like this:
=INDEX(B:B,MATCH(1,{(A:A=A2)*(B:B="Sales")*(C:C="Manager")},0))
This formula will retrieve the department of an employee based on their ID, department, and job title.
4. Data Validation
Curly braces can also be used to create custom data validation rules in Excel. Data validation rules allow you to restrict the values that users can enter in a cell or range of cells. To create a custom data validation rule using curly braces, go to the "Data" tab in the ribbon, click on "Data Validation," and select "Custom."
In the formula field, type a formula using curly braces, like this:
=IF({ISNUMBER(A1:A10)},A1:A10,"")
This formula will restrict the values in cells A1:A10 to numbers only.
5. Dynamic Charts
Finally, curly braces can be used to create dynamic charts in Excel. Dynamic charts are charts that update automatically when the data changes. To create a dynamic chart using curly braces, select the data range, go to the "Insert" tab in the ribbon, and click on "Chart."
In the "Chart" dialog box, select the chart type and click on "OK." Then, in the formula bar, type a formula using curly braces, like this:
=CHART(SUM({A1:A10}))
This formula will create a chart that updates automatically when the values in cells A1:A10 change.
Gallery of Curly Braces in Excel
Curly Braces in Excel Image Gallery
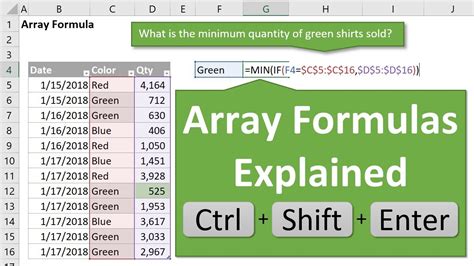
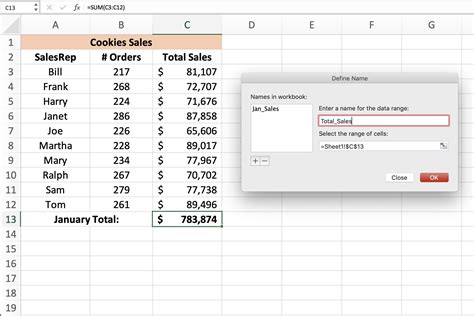
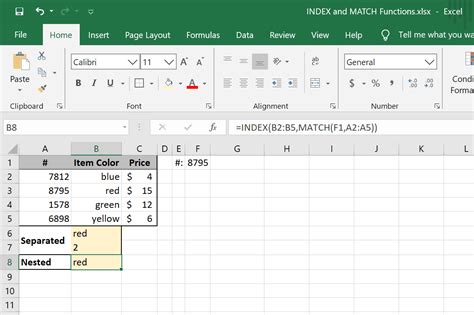
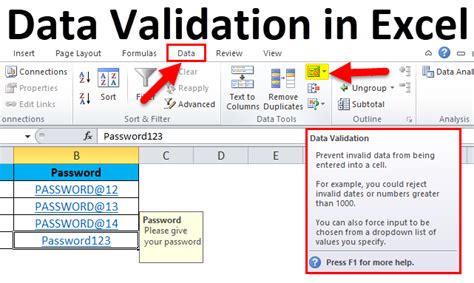
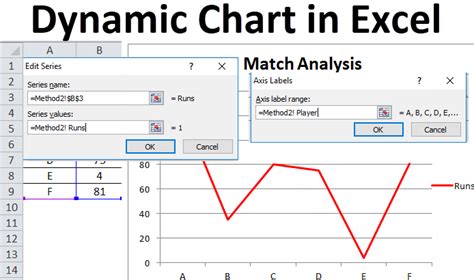
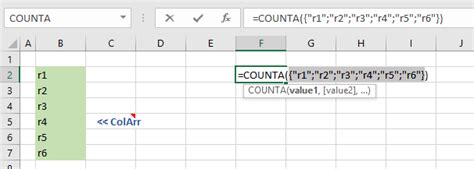
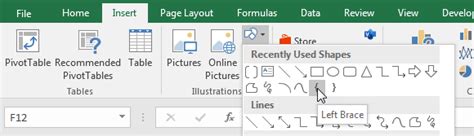
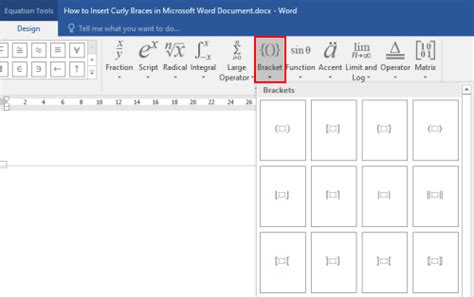
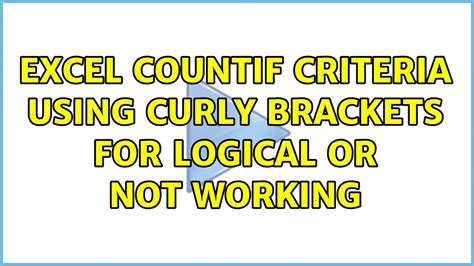
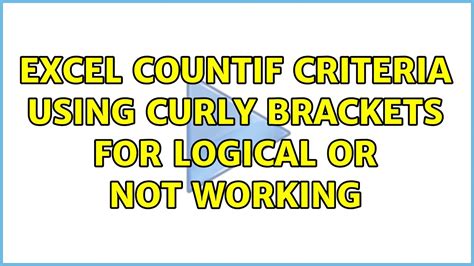
We hope this article has helped you understand the power of curly braces in Excel. By using curly braces, you can simplify complex formulas, improve data analysis, and create dynamic charts. Whether you're an experienced Excel user or just starting out, mastering the use of curly braces can take your data analysis skills to the next level. Try out the examples and tips in this article and see how curly braces can benefit your work.
We would love to hear from you! Have you used curly braces in Excel before? What are some of your favorite uses for curly braces? Share your thoughts and experiences in the comments section below.
