Are you experiencing issues with your Excel cursor not moving? This can be frustrating, especially when you're working on a deadline or trying to complete a task efficiently. In this article, we'll explore the possible causes of this problem and provide you with 5 ways to fix Excel cursor not moving.
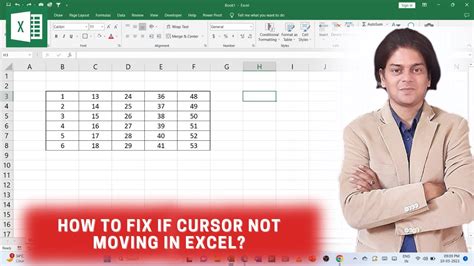
Understanding the Causes of Excel Cursor Not Moving
Before we dive into the solutions, let's take a look at some possible causes of this issue:
- Corrupted or damaged Excel file
- Conflicting add-ins or plugins
- Incompatible operating system or software updates
- Insufficient resources or system performance
- Accidental activation of a feature or mode that restricts cursor movement
5 Ways to Fix Excel Cursor Not Moving
Here are five methods to help you resolve the Excel cursor not moving issue:
1. Restart Excel and Your Computer
Sometimes, a simple restart can resolve the issue. Try closing Excel and restarting your computer. This can help refresh your system and resolve any temporary issues that may be causing the problem.
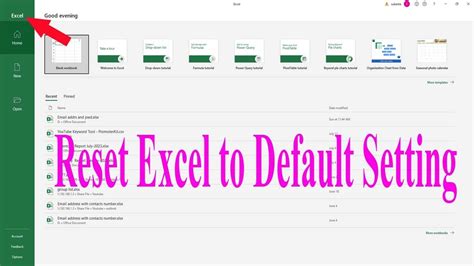
2. Disable Add-ins and Plugins
Add-ins and plugins can sometimes conflict with Excel and cause issues like cursor not moving. To disable add-ins and plugins, follow these steps:
- Open Excel and click on the "File" tab
- Select "Options" and then click on "Add-ins"
- Uncheck the boxes next to each add-in and plugin
- Click "OK" to save changes
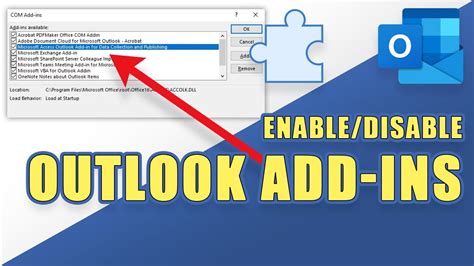
3. Check for Corrupted Files
A corrupted Excel file can cause issues like cursor not moving. To check for corrupted files, follow these steps:
- Open Excel and click on the "File" tab
- Select "Open" and then navigate to the location of your Excel file
- Right-click on the file and select "Properties"
- Look for any errors or warnings in the file properties
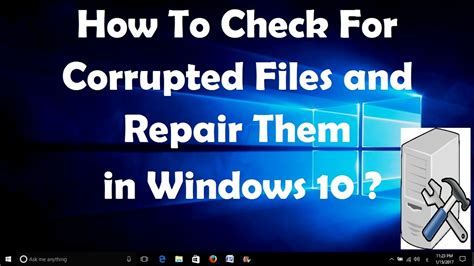
4. Update Your Operating System and Software
Outdated operating systems and software can cause compatibility issues that may lead to cursor not moving in Excel. To update your operating system and software, follow these steps:
- Open your computer's settings and click on "Update & Security"
- Check for any available updates and install them
- Open Excel and check for any software updates

5. Check for Insufficient Resources
Insufficient resources or system performance can cause issues like cursor not moving in Excel. To check for insufficient resources, follow these steps:
- Open your computer's Task Manager and check for any resource-intensive programs
- Close any unnecessary programs or background applications
- Check your computer's RAM and CPU usage
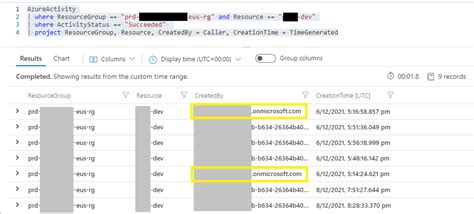
Gallery of Excel Cursor Not Moving Fixes
Excel Cursor Not Moving Fixes
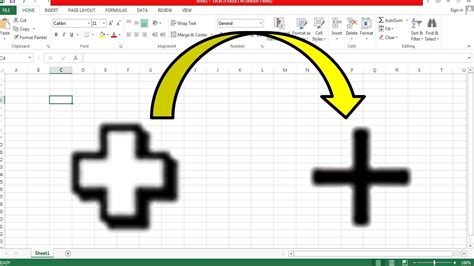
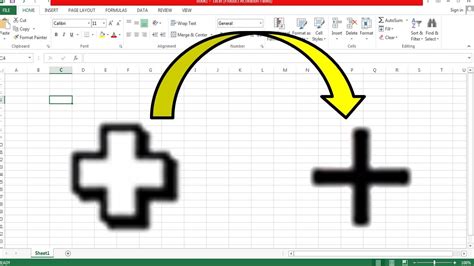
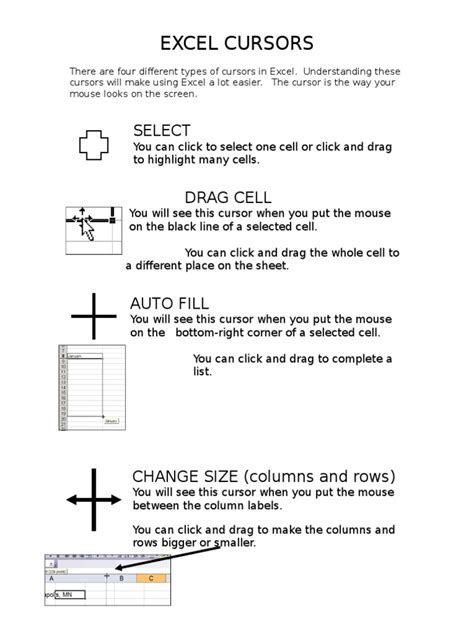
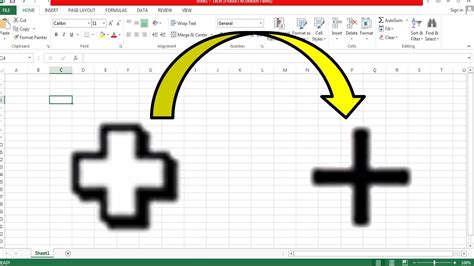
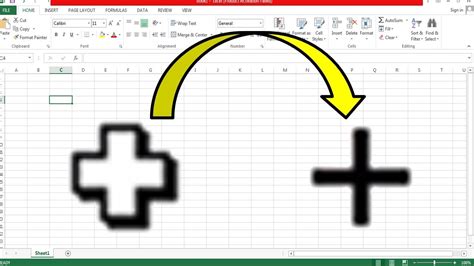
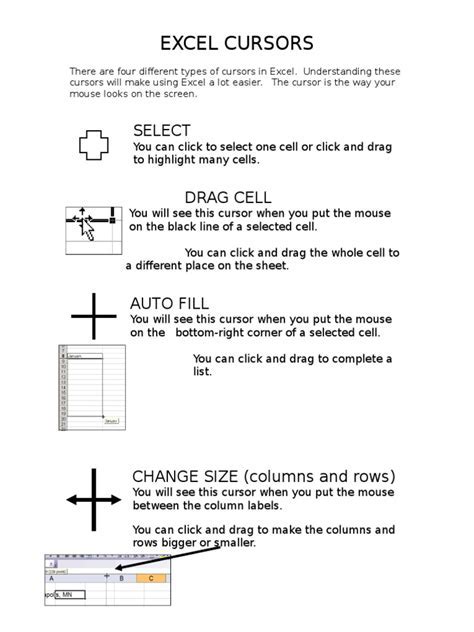
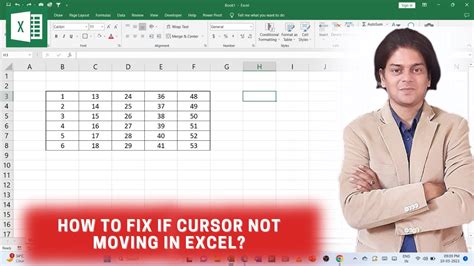
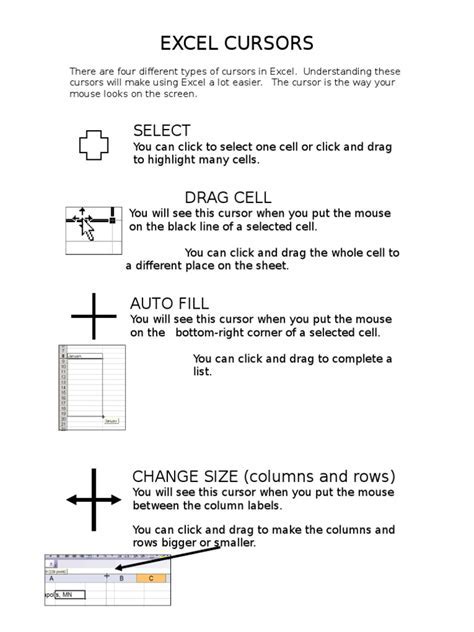
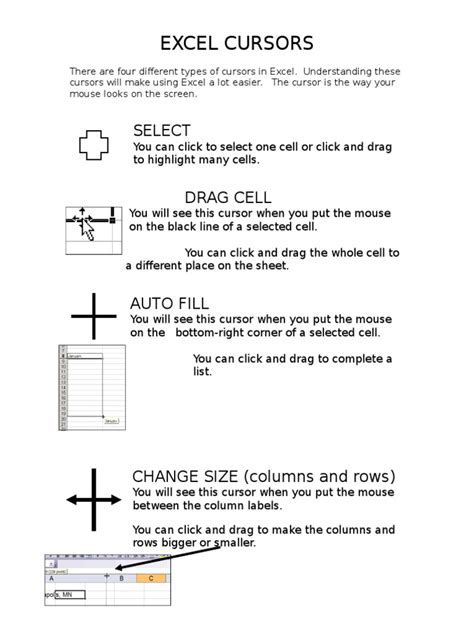
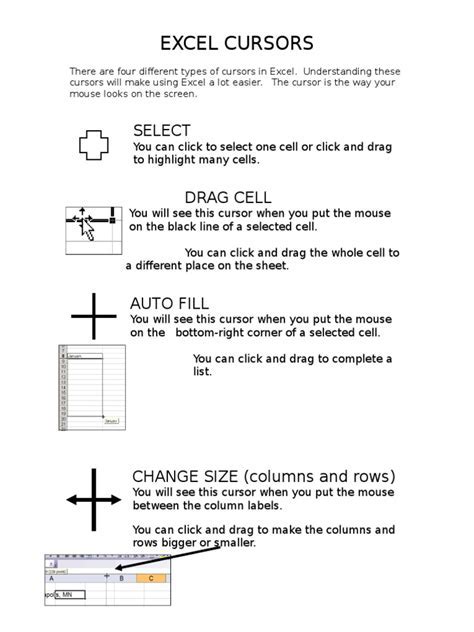
We hope these 5 ways to fix Excel cursor not moving have helped you resolve the issue. If you're still experiencing problems, feel free to share your experience in the comments below.
