Excel can be a powerful tool for data analysis and management, but it's not immune to issues. One of the most frustrating problems users face is a stuck cursor or a loading screen that won't stop. If you're experiencing this issue, don't worry – we've got you covered. In this article, we'll explore the possible causes and provide step-by-step solutions to get your Excel back on track.
Why is my Excel cursor stuck or loading won't stop?
Before we dive into the solutions, let's quickly discuss some common reasons why your Excel cursor might be stuck or the loading screen won't stop:
- Large datasets or complex formulas: If you're working with a massive dataset or complex formulas, Excel might take a long time to process, causing the cursor to freeze or the loading screen to appear.
- Add-ins or plugins: Conflicting add-ins or plugins can cause issues with Excel's performance, leading to a stuck cursor or loading screen.
- Corrupted files or templates: A corrupted file or template can cause Excel to malfunction, resulting in a stuck cursor or loading screen.
- System resource issues: Insufficient system resources, such as RAM or CPU, can slow down Excel's performance, causing the cursor to freeze or the loading screen to appear.
- Excel settings or configuration: Incorrect Excel settings or configuration can cause issues with the cursor or loading screen.
Solutions to fix a stuck cursor or loading won't stop in Excel
Now that we've covered some possible causes, let's move on to the solutions. Try these steps to resolve the issue:
Solution 1: Close and reopen Excel
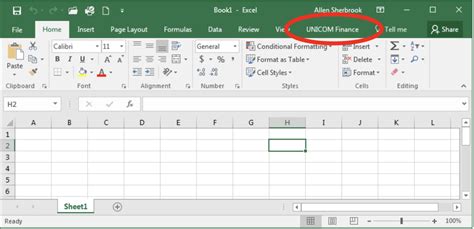
- Simply close Excel and reopen it. This often resolves the issue, especially if it's caused by a temporary glitch.
Solution 2: Disable add-ins and plugins
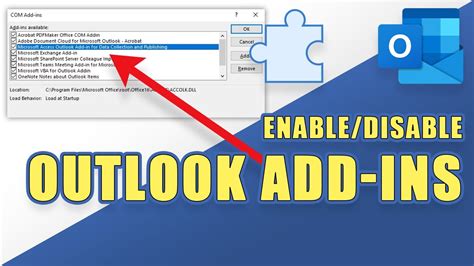
- Go to File > Options > Add-ins
- Click on the "Go" button next to "Manage: Add-ins"
- Uncheck the boxes next to any add-ins or plugins
- Click "OK"
Solution 3: Check for corrupted files or templates

- Open Excel and go to File > Open
- Navigate to the location of the file or template you're trying to open
- Check if the file or template is corrupted by trying to open it in a different location or on a different computer
Solution 4: Adjust system resources
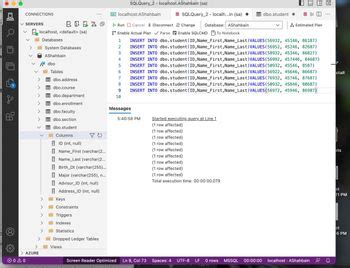
- Close any unnecessary programs or background applications
- Check your system's RAM and CPU usage
- Consider upgrading your system's RAM or CPU if necessary
Solution 5: Check Excel settings and configuration
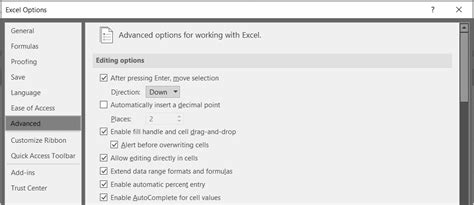
- Go to File > Options > Advanced
- Check the settings for calculations, formulas, and performance
- Adjust the settings as needed to improve performance
Solution 6: Run Excel in safe mode
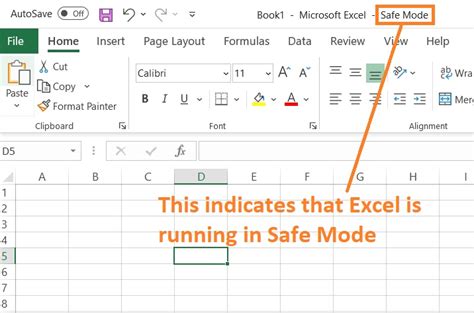
- Press the Windows key + R to open the Run dialog box
- Type "excel /safe" and press Enter
- Excel will open in safe mode, which disables all add-ins and plugins
Solution 7: Repair or reinstall Excel
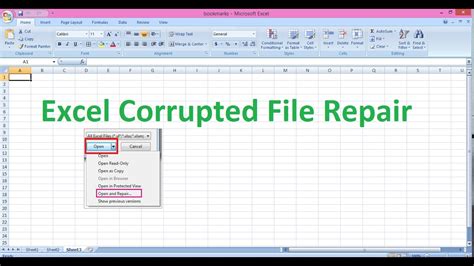
- Go to Control Panel > Programs and Features (in Windows) or Applications (in Mac)
- Find Microsoft Office or Excel in the list of installed programs
- Click on the "Change" or "Repair" button to repair or reinstall Excel
Troubleshooting tips for Excel cursor and loading issues
If you're still experiencing issues with your Excel cursor or loading screen, here are some additional troubleshooting tips to try:
- Check for updates: Ensure you're running the latest version of Excel and Windows.
- Disable animations: Go to File > Options > Advanced and uncheck the box next to "Disable animations."
- Use the Task Manager: Press the Ctrl + Shift + Esc keys to open the Task Manager and check if any Excel processes are consuming excessive system resources.
- Reset Excel settings: Go to File > Options > Advanced and click on the "Reset" button to reset Excel's settings to their default values.
Gallery of Excel cursor and loading issue solutions
Excel Cursor and Loading Issue Solutions
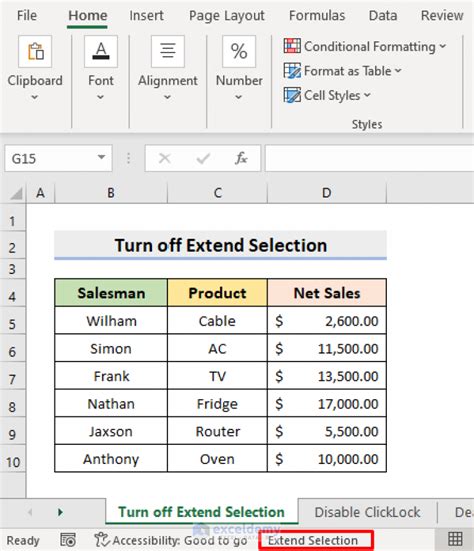
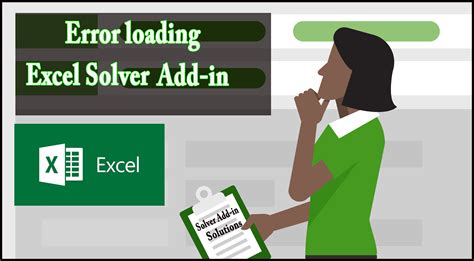
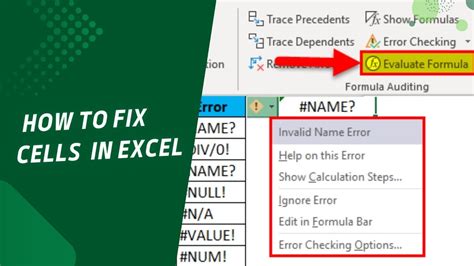
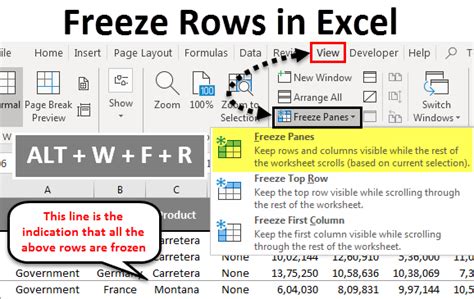
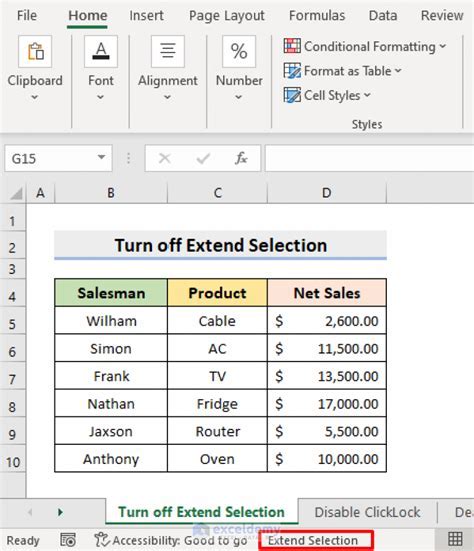
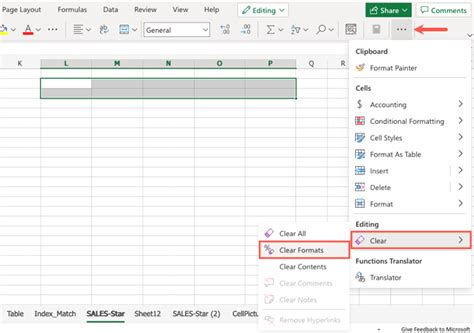
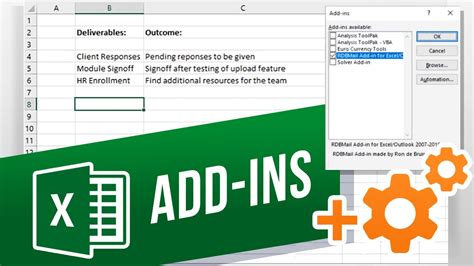
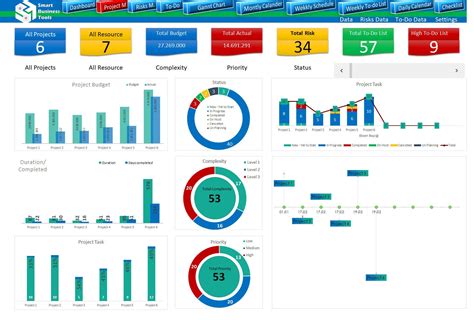
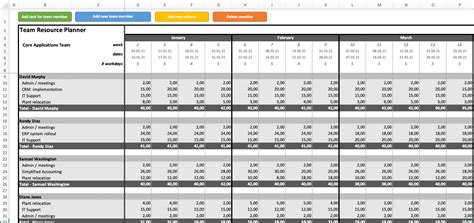
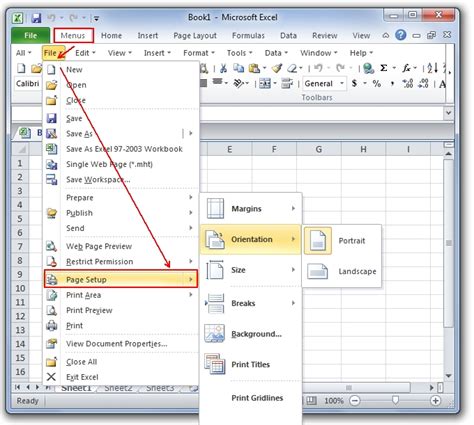
We hope this comprehensive guide has helped you resolve the issue with your Excel cursor or loading screen. If you're still experiencing problems, feel free to share your concerns in the comments below. Our community is always happy to help!
