The world of numbers and spreadsheets! When working with large numbers in Excel, formatting can be a challenge. Millions, in particular, require special attention to ensure they're displayed correctly. In this article, we'll explore how to format millions in Excel using custom numbers, making your data more readable and easier to understand.
Why Formatting Matters
Formatting large numbers in Excel can greatly impact the readability of your data. Without proper formatting, millions can appear as a jumbled mess of digits, making it difficult to analyze and understand. By applying custom number formats, you can break down these large numbers into more manageable and meaningful representations.
Understanding Number Formatting
In Excel, number formatting is the process of changing the way numbers appear on the screen. This can include adding commas, decimal points, or even currency symbols. To access the number formatting options, simply select the cell(s) containing the numbers you want to format, then navigate to the "Home" tab in the Excel ribbon. From there, click on the "Number" group and select "More Number Formats" from the dropdown menu.
Custom Number Formats for Millions
Now, let's dive into the world of custom number formats. To format millions in Excel, you'll need to create a custom number format that displays the number in a more readable way. Here's an example:
- Select the cell(s) containing the numbers you want to format.
- Press "Ctrl + 1" to open the "Format Cells" dialog box.
- In the "Format Cells" dialog box, select "Custom" from the category list.
- In the "Type" field, enter the following custom number format:
#,##0,,"M"
This custom format will display the number in millions, with a comma separator and an "M" suffix. For example, the number 1000000 would be displayed as "1,000,000M".
Breaking Down the Custom Format
Let's take a closer look at the custom format we created: #,##0,,"M". Here's what each part of the format does:
#: This symbol represents a digit placeholder. Any digits in the number will be displayed in this position.,: This symbol is a thousand separator. It will be displayed as a comma (,) in the formatted number.0: This symbol represents a zero placeholder. If the number has a zero in this position, it will be displayed.,"M": This part of the format adds an "M" suffix to the end of the number.
More Custom Format Examples
Here are a few more examples of custom number formats for millions:
#,##0,,"M": Displays the number in millions with a comma separator and an "M" suffix.#,##0,,"mn": Displays the number in millions with a comma separator and an "mn" suffix.#,##0,,: Displays the number in millions with a comma separator, but no suffix.
Using the "K" and "M" Suffixes
When formatting large numbers, you may also want to use the "K" suffix for thousands or the "M" suffix for millions. Here's an example of how to use these suffixes:
#,##0,"K": Displays the number in thousands with a comma separator and a "K" suffix.#,##0,,"M": Displays the number in millions with a comma separator and an "M" suffix.
Practical Applications
Formatting millions in Excel has many practical applications, from financial analysis to scientific research. Here are a few examples:
- Financial Analysis: When analyzing large financial datasets, formatting millions can make it easier to compare numbers and identify trends.
- Scientific Research: In scientific research, formatting millions can help researchers analyze large datasets and identify patterns.
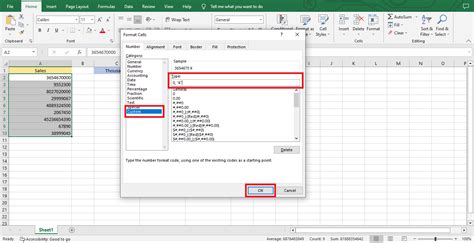
Tips and Variations
Here are a few tips and variations to keep in mind when formatting millions in Excel:
- Use the "Currency" format for financial data: If you're working with financial data, you may want to use the "Currency" format instead of a custom number format.
- Use the " Accounting" format for financial statements: If you're creating financial statements, you may want to use the "Accounting" format, which includes a currency symbol and two decimal places.
- Use the "Scientific" format for scientific data: If you're working with scientific data, you may want to use the "Scientific" format, which displays numbers in exponential notation.
Gallery of Custom Number Formats
Here's a gallery of custom number formats for millions:
Custom Number Formats for Millions
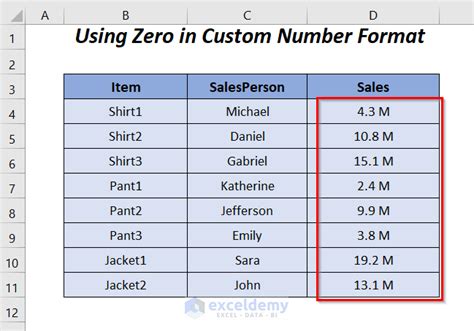
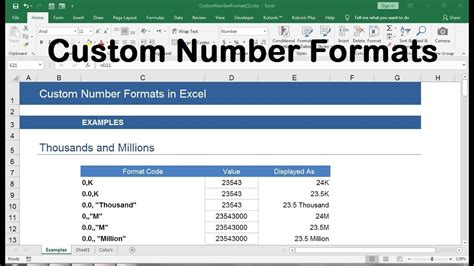
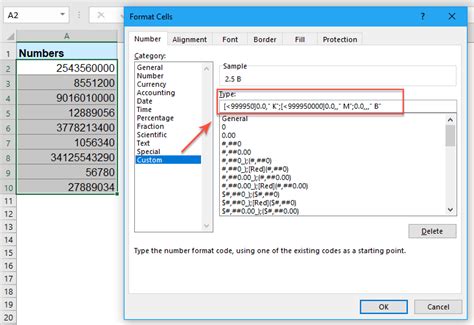
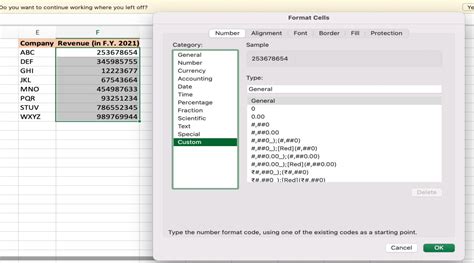
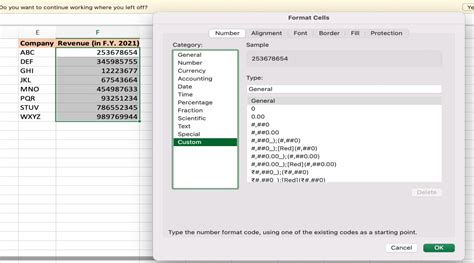
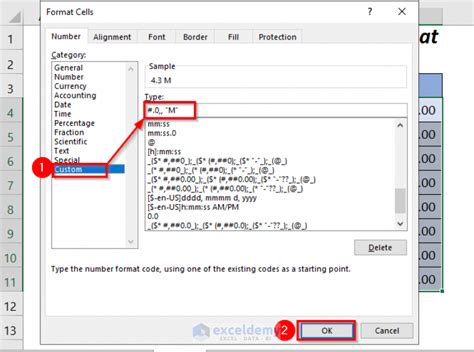
Conclusion
Formatting millions in Excel with custom numbers can make a huge difference in the readability and analysis of your data. By using the custom number formats outlined in this article, you can create more meaningful and manageable representations of large numbers. Whether you're working in finance, science, or any other field, formatting millions in Excel is an essential skill to master. We hope this article has been helpful in your Excel journey!
