Intro
Master custom validation in Excel with these 5 expert tips. Learn how to create custom validation rules, restrict input data, and enforce formatting consistency using formulas, VBA, and conditional formatting. Improve data accuracy and efficiency with these actionable techniques, including data validation, input masks, and error handling.
Excel is an incredibly powerful tool for data management and analysis, but one of its most underutilized features is custom validation. By creating custom validation rules, you can ensure that the data entered into your spreadsheet is accurate, consistent, and follows specific criteria. In this article, we'll explore five ways to create custom validation in Excel, and provide examples of how to implement each method.

Why Custom Validation is Important
Before we dive into the methods, let's talk about why custom validation is important. When working with large datasets, it's easy for errors to creep in. By setting up custom validation rules, you can:
- Prevent incorrect data entry
- Ensure consistency in formatting and data types
- Reduce errors and discrepancies
- Improve data quality and accuracy
- Save time and effort in data cleaning and verification
Method 1: Using Data Validation Rules
Excel's built-in data validation feature allows you to set rules for specific cells or ranges. You can restrict data entry to specific formats, such as dates, times, or numbers, and even create custom rules using formulas.
To create a data validation rule, follow these steps:
- Select the cell or range you want to validate
- Go to the Data tab in the ribbon
- Click on Data Validation
- Choose the validation rule you want to apply (e.g., Whole Number, Date, etc.)
- Set the specific criteria for the rule (e.g., minimum and maximum values)
For example, let's say you want to ensure that a specific column only accepts dates in the format "MM/DD/YYYY". You can create a data validation rule that checks for this format using the following formula:
=ISDATE(A1)
Where A1 is the cell you want to validate.
Method 2: Using Conditional Formatting
Conditional formatting allows you to highlight cells based on specific conditions. While not strictly a validation method, it can be used to create visual cues for users to enter data correctly.
To create a conditional formatting rule, follow these steps:
- Select the cell or range you want to format
- Go to the Home tab in the ribbon
- Click on Conditional Formatting
- Choose the formatting rule you want to apply (e.g., Highlight Cells Rules, etc.)
- Set the specific criteria for the rule (e.g., greater than, less than, etc.)
For example, let's say you want to highlight cells that contain duplicate values. You can create a conditional formatting rule that checks for duplicates using the following formula:
=COUNTIF(A:A, A1)>1
Where A1 is the cell you want to format.
Method 3: Using VBA Macros
VBA macros allow you to create custom code that can be executed in response to specific events, such as data entry. By creating a macro, you can perform complex validation tasks that go beyond what's possible with data validation rules.
To create a VBA macro, follow these steps:
- Press Alt + F11 to open the Visual Basic Editor
- Insert a new module by clicking Insert > Module
- Write your macro code using VBA syntax
- Save the macro and assign it to a specific event (e.g., Worksheet_Change)
For example, let's say you want to validate data entry based on a custom formula. You can create a VBA macro that checks the data entered and returns an error message if it doesn't meet the criteria.
Method 4: Using Excel Formulas
Excel formulas can be used to create custom validation rules that go beyond what's possible with data validation rules. By using formulas, you can perform complex calculations and checks to ensure data accuracy.
To create a formula-based validation rule, follow these steps:
- Select the cell or range you want to validate
- Enter a formula that checks the data entered
- Use the IFERROR function to return an error message if the data doesn't meet the criteria
For example, let's say you want to validate data entry based on a specific range of values. You can create a formula that checks the data entered and returns an error message if it's outside the range.
=IFERROR(IF(A1>10, "Error: Value too high"), "")
Where A1 is the cell you want to validate.
Method 5: Using Excel Add-ins
Excel add-ins are third-party tools that can be installed to provide additional functionality. Some add-ins, such as Power Query and Power Pivot, provide advanced data validation capabilities.
To use an Excel add-in, follow these steps:
- Install the add-in by downloading and installing it from the Microsoft Store or a third-party website
- Activate the add-in by clicking on the Add-ins tab in the ribbon
- Use the add-in's features to create custom validation rules
For example, let's say you want to use Power Query to validate data entry. You can create a custom query that checks the data entered and returns an error message if it doesn't meet the criteria.
Excel Custom Validation Image Gallery
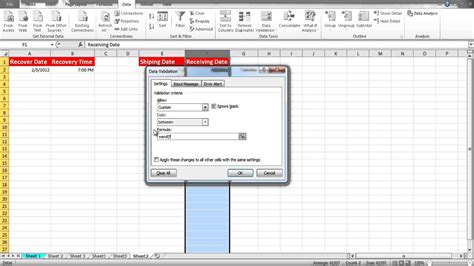
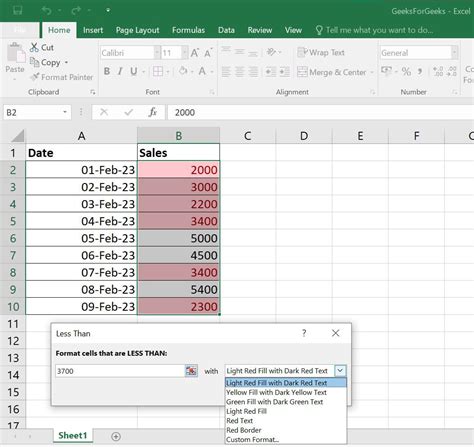
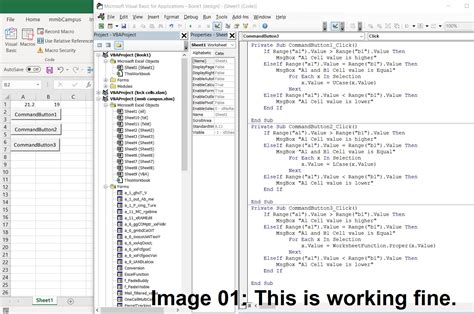
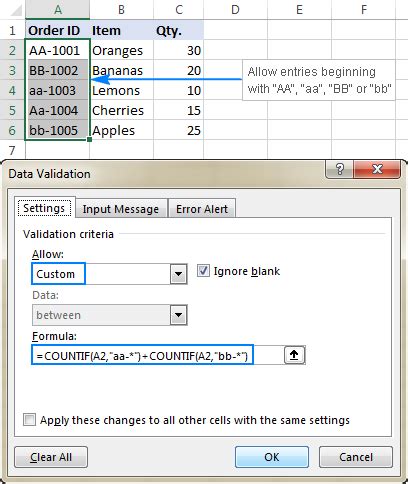
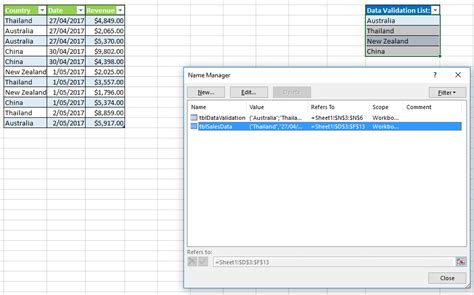
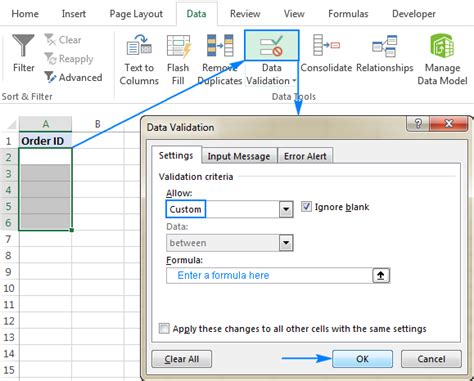
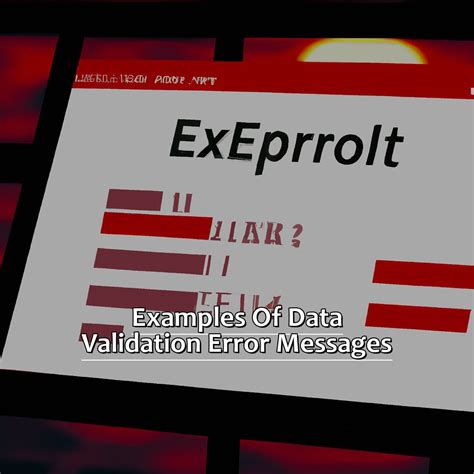
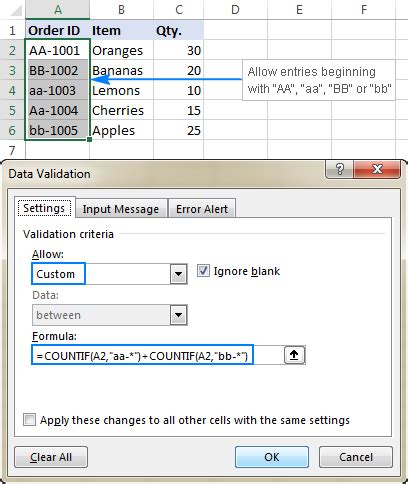
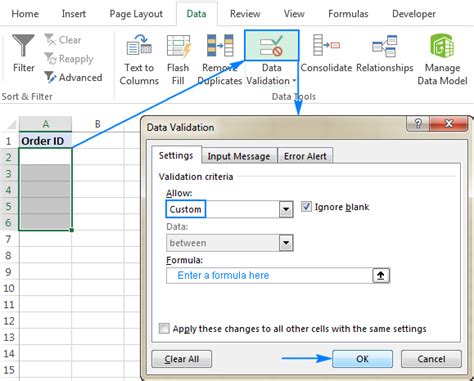

Conclusion
Custom validation is a powerful feature in Excel that can help ensure data accuracy and consistency. By using one or more of the five methods outlined in this article, you can create custom validation rules that meet your specific needs. Whether you're working with small datasets or large, complex spreadsheets, custom validation can help you save time and effort in data cleaning and verification.
