Cut and paste macros are a game-changer for anyone looking to streamline their workflow and boost productivity. Whether you're a professional looking to automate repetitive tasks or a hobbyist wanting to simplify your creative process, mastering cut and paste macros can make a significant difference. In this article, we'll delve into the world of cut and paste macros and explore five ways to master them.
What are Cut and Paste Macros?
Before we dive into the ways to master cut and paste macros, let's quickly define what they are. A cut and paste macro is a set of pre-recorded commands that can be executed with a single click or keystroke. These macros can be used to automate repetitive tasks, such as copying and pasting text, formatting documents, or even creating complex graphics.
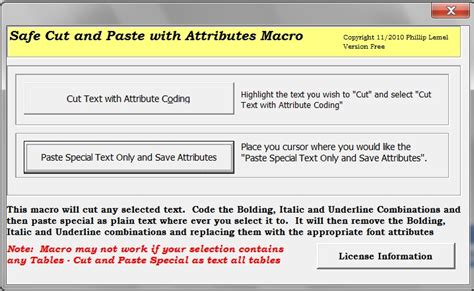
1. Understanding the Basics of Macros
To master cut and paste macros, you need to understand the basics of macros. This includes learning how to record, edit, and run macros. Most software applications, including Microsoft Office and Adobe Creative Cloud, come with built-in macro recording tools. These tools allow you to record a series of actions and save them as a macro.
To get started, open your software application and navigate to the macro recording tool. This is usually found in the "Developer" or "Tools" tab. Once you've accessed the macro recording tool, you can start recording your macro. Simply perform the actions you want to automate, and the macro recording tool will capture them.
2. Recording and Editing Macros
Recording and editing macros are crucial steps in mastering cut and paste macros. When recording a macro, it's essential to be precise and deliberate in your actions. This will ensure that your macro runs smoothly and efficiently.
To record a macro, follow these steps:
- Open your software application and navigate to the macro recording tool.
- Click the "Record Macro" button to start recording.
- Perform the actions you want to automate, such as copying and pasting text or formatting a document.
- Click the "Stop Recording" button to stop recording.
- Save your macro with a descriptive name.
To edit a macro, follow these steps:
- Open your software application and navigate to the macro editing tool.
- Select the macro you want to edit and click the "Edit" button.
- Use the editing tools to modify your macro, such as adding or deleting actions.
- Save your edited macro.
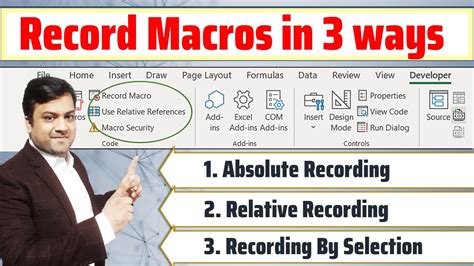
3. Using Shortcut Keys to Run Macros
Using shortcut keys to run macros is a great way to streamline your workflow and boost productivity. Shortcut keys allow you to execute a macro with a single keystroke, saving you time and effort.
To assign a shortcut key to a macro, follow these steps:
- Open your software application and navigate to the macro editing tool.
- Select the macro you want to assign a shortcut key to and click the "Edit" button.
- Click the "Shortcut Key" button and select a keystroke combination, such as "Ctrl + Shift + M".
- Save your macro with the assigned shortcut key.
4. Creating Complex Macros with Loops and Conditional Statements
Creating complex macros with loops and conditional statements is a advanced technique that can take your macro game to the next level. Loops and conditional statements allow you to create macros that can adapt to different situations and perform complex tasks.
To create a complex macro with loops and conditional statements, follow these steps:
- Open your software application and navigate to the macro editing tool.
- Select the macro you want to edit and click the "Edit" button.
- Use the editing tools to add loops and conditional statements to your macro, such as "If" statements and "For" loops.
- Save your edited macro.
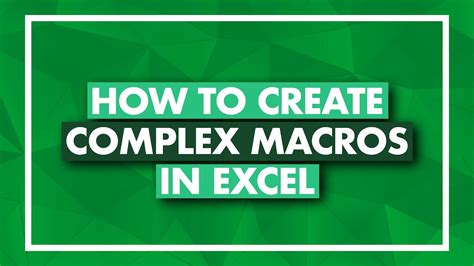
5. Sharing and Collaborating on Macros
Sharing and collaborating on macros is a great way to work with others and leverage their expertise. Many software applications allow you to share and collaborate on macros, making it easy to work with others.
To share and collaborate on macros, follow these steps:
- Open your software application and navigate to the macro editing tool.
- Select the macro you want to share and click the "Share" button.
- Enter the email addresses of the people you want to share the macro with and click the "Send" button.
- Collaborate with others on the macro by using the commenting and editing tools.

Gallery of Cut and Paste Macro Examples
Cut and Paste Macro Examples
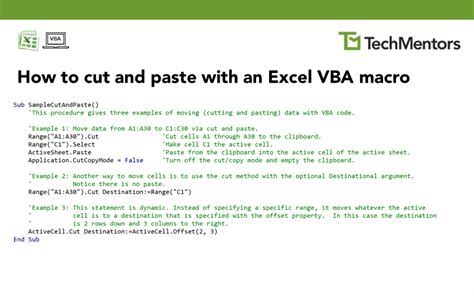
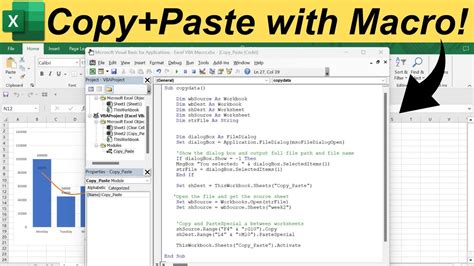
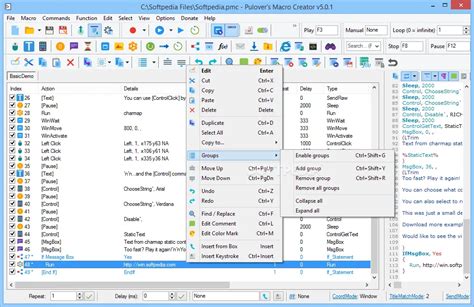
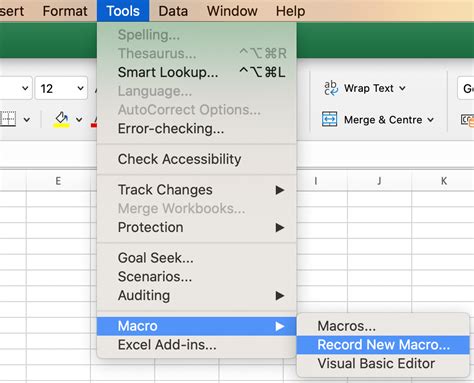
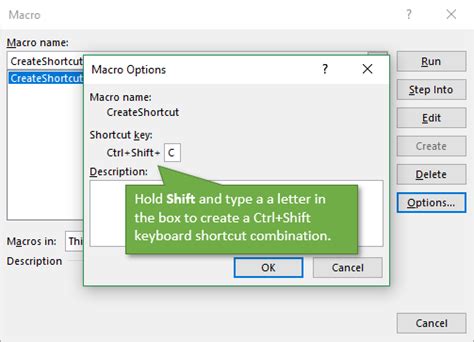
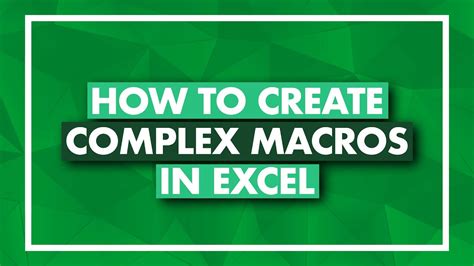
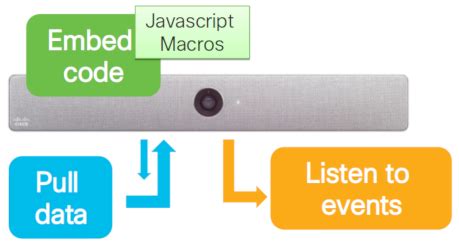
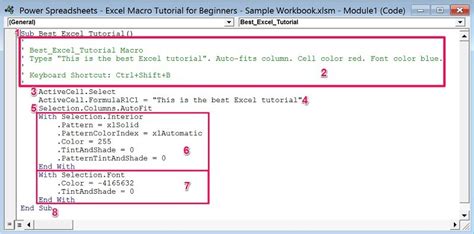
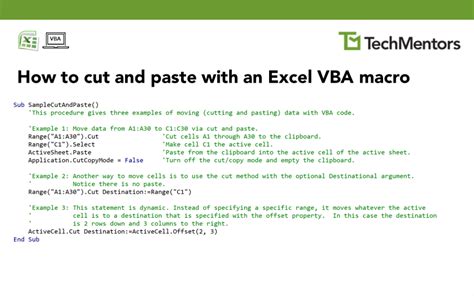
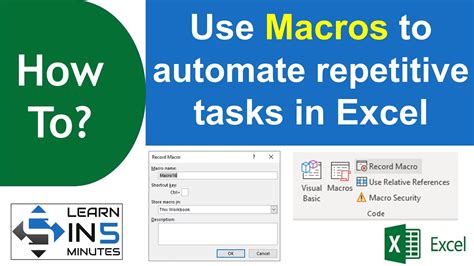
Final Thoughts
Mastering cut and paste macros takes time and practice, but the benefits are well worth the effort. By following the five ways outlined in this article, you can take your macro game to the next level and streamline your workflow. Whether you're a professional or a hobbyist, cut and paste macros can help you work more efficiently and effectively. So why not give it a try? Start recording, editing, and running macros today and see the difference for yourself!
We hope you found this article informative and helpful. If you have any questions or comments, please don't hesitate to reach out. We'd love to hear from you!
