Are you tired of straining your eyes to read dark blue text in Excel? Do you wish there was a way to make it more readable without changing the font color entirely? You're in luck! In this article, we'll explore two simple ways to lighten dark blue text in Excel, making it easier on the eyes.
Dark blue text can be overwhelming, especially when working with large datasets or complex spreadsheets. It's essential to find a balance between aesthetics and readability. Fortunately, Excel provides a few built-in features to help you achieve this balance. Let's dive into the two methods to lighten dark blue text in Excel.
Method 1: Adjusting the Font Color
Adjusting the Font Color
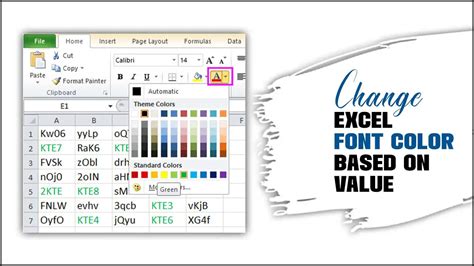
One way to lighten dark blue text is to adjust the font color itself. You can do this by selecting the cells containing the dark blue text and then using the Font Color button in the Home tab. Here's how:
- Select the cells with dark blue text.
- Go to the Home tab in the Excel ribbon.
- Click on the Font Color button in the Font group.
- Select a lighter shade of blue from the color palette.
Alternatively, you can use the RGB values to create a custom color. To do this:
- Select the cells with dark blue text.
- Go to the Home tab in the Excel ribbon.
- Click on the Font Color button in the Font group.
- Click on "More Colors" at the bottom of the color palette.
- In the "Colors" dialog box, select the "Custom" tab.
- Enter the RGB values for a lighter shade of blue (e.g., 153, 204, 255).
Method 2: Applying a Background Color
Applying a Background Color
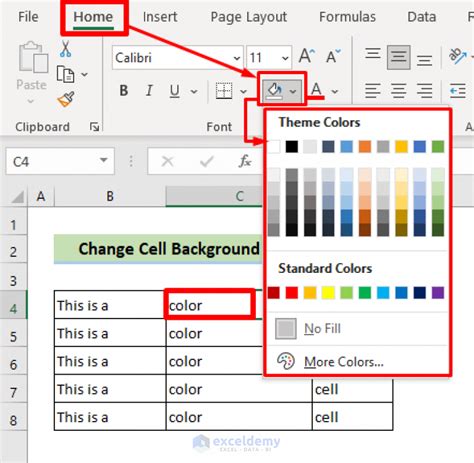
Another way to lighten dark blue text is to apply a background color that complements the text color. This can create a nice contrast and make the text more readable. Here's how:
- Select the cells with dark blue text.
- Go to the Home tab in the Excel ribbon.
- Click on the Fill Color button in the Font group.
- Select a light-colored background (e.g., white, light gray, or pale yellow).
You can also use the RGB values to create a custom background color. To do this:
- Select the cells with dark blue text.
- Go to the Home tab in the Excel ribbon.
- Click on the Fill Color button in the Font group.
- Click on "More Colors" at the bottom of the color palette.
- In the "Colors" dialog box, select the "Custom" tab.
- Enter the RGB values for a light-colored background (e.g., 255, 255, 255).
Benefits of Lightening Dark Blue Text
Lightening dark blue text in Excel has several benefits, including:
- Improved readability: By making the text more readable, you can reduce eye strain and improve productivity.
- Enhanced aesthetics: A lighter text color can create a more visually appealing spreadsheet, making it easier to present to others.
- Better contrast: Applying a background color can create a nice contrast between the text and the background, making it easier to distinguish between different elements in the spreadsheet.
Tips and Variations
Here are some additional tips and variations to keep in mind:
- Experiment with different font colors and background colors to find the perfect combination for your spreadsheet.
- Use conditional formatting to apply different font colors or background colors based on specific conditions (e.g., values, formulas, or formatting).
- Consider using a consistent color scheme throughout your spreadsheet to create a cohesive look.
Gallery of Excel Text Formatting
Excel Text Formatting Gallery
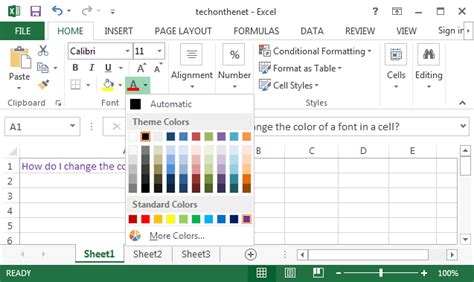
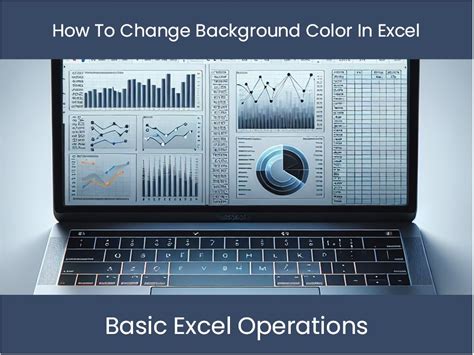

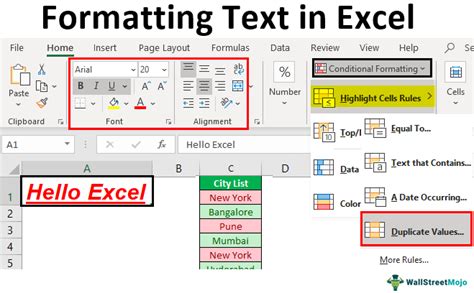
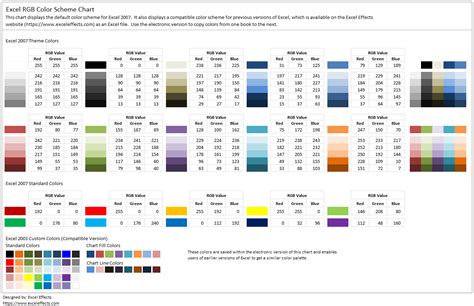
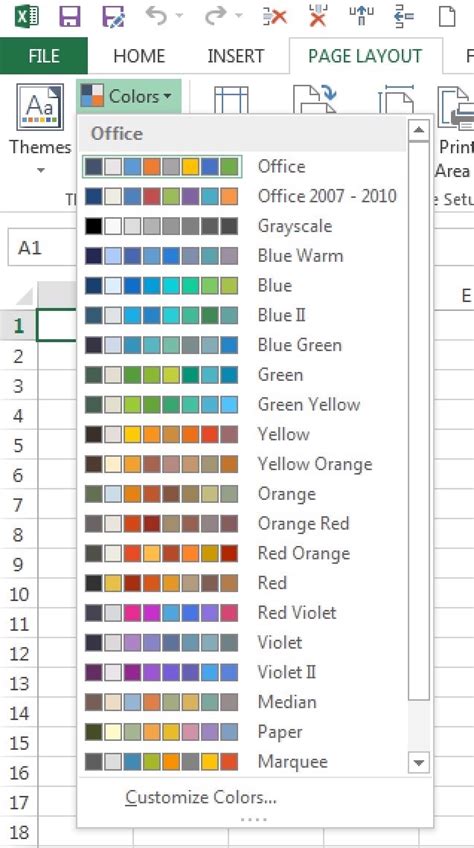
Final Thoughts
Lightening dark blue text in Excel is a simple yet effective way to improve readability and enhance aesthetics. By adjusting the font color or applying a background color, you can create a more visually appealing spreadsheet that's easier to work with. Experiment with different combinations of font colors and background colors to find the perfect balance for your spreadsheet. Happy formatting!
