Mastering data binning in Excel is a crucial skill for any data analyst or professional who works with numbers. Data binning, also known as data grouping or discretization, is the process of dividing continuous data into discrete intervals or bins. This technique is essential for simplifying complex data, identifying patterns, and creating meaningful insights.
In this article, we will explore five ways to master data binning in Excel, including the benefits of data binning, how to create bins, and advanced techniques for optimizing your data. Whether you're a beginner or an experienced Excel user, this article will provide you with the knowledge and skills to take your data analysis to the next level.
What is Data Binning and Why is it Important?
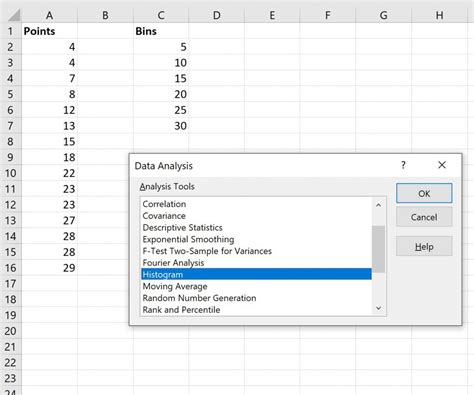
Data binning is a technique used to group continuous data into discrete intervals or bins. This process involves dividing the data into a specified number of bins, each with a specific range of values. Data binning is essential for several reasons:
- Simplifies complex data: By grouping data into bins, you can simplify complex data and make it easier to understand and analyze.
- Identifies patterns: Data binning helps identify patterns and trends in the data that may not be apparent when looking at individual data points.
- Enhances data visualization: Binned data can be used to create meaningful visualizations, such as histograms and bar charts, that help communicate insights to others.
Method 1: Using the Built-in Excel Function
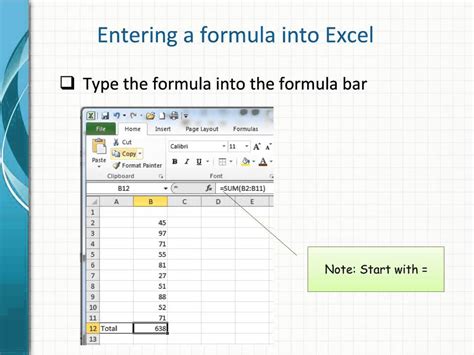
One of the simplest ways to perform data binning in Excel is by using the built-in function. The FREQUENCY function is a popular choice for binning data. This function returns an array of values that represent the frequency of data points within specified bins.
To use the FREQUENCY function, follow these steps:
- Select the cell where you want to display the binned data.
- Type "=FREQUENCY(" and select the range of data you want to bin.
- Specify the bins by selecting the range of cells that contain the bin values.
- Press Enter to execute the function.
The FREQUENCY function will return an array of values that represent the frequency of data points within each bin.
Example: Binning Sales Data
Suppose you have a dataset of sales figures, and you want to bin the data into three categories: low, medium, and high. You can use the FREQUENCY function to achieve this.
| Sales | Bin |
|---|---|
| 100 | Low |
| 200 | Medium |
| 300 | High |
Using the FREQUENCY function, you can bin the sales data into the specified categories.
Method 2: Using PivotTables
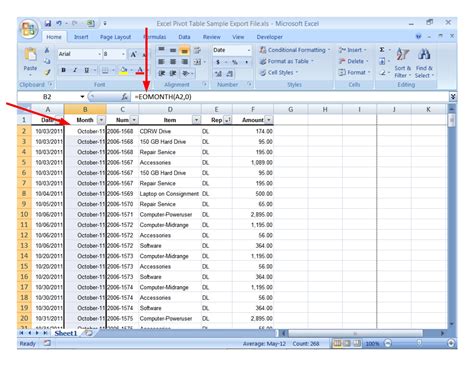
Another way to perform data binning in Excel is by using PivotTables. PivotTables are a powerful tool for summarizing and analyzing large datasets.
To bin data using PivotTables, follow these steps:
- Select the cell range that contains the data you want to bin.
- Go to the "Insert" tab and click on "PivotTable."
- Select a cell where you want to display the PivotTable.
- In the PivotTable, drag the field you want to bin to the "Row Labels" area.
- Right-click on the field and select "Group."
- Specify the bins by selecting the "Group By" option.
PivotTables will automatically create bins based on the specified groups.
Example: Binning Customer Data
Suppose you have a dataset of customer information, including age, and you want to bin the data into three categories: 18-24, 25-34, and 35-44. You can use PivotTables to achieve this.
| Age | Bin |
|---|---|
| 20 | 18-24 |
| 30 | 25-34 |
| 40 | 35-44 |
Using PivotTables, you can bin the customer data into the specified age categories.
Method 3: Using VBA Macros
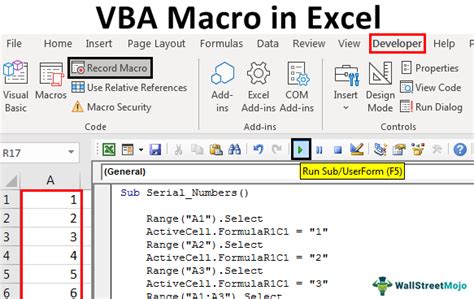
For more advanced users, VBA macros can be used to perform data binning in Excel. VBA macros allow you to automate tasks and create custom functions.
To create a VBA macro for data binning, follow these steps:
- Open the Visual Basic Editor by pressing "Alt + F11" or navigating to "Developer" > "Visual Basic."
- Create a new module by clicking "Insert" > "Module."
- Write a VBA code that defines the bins and loops through the data to assign each data point to a bin.
Here is an example of a VBA code for data binning:
Sub Binning()
Dim data As Range
Dim bins As Range
Dim i As Integer
Set data = Range("A1:A10")
Set bins = Range("B1:B3")
For i = 1 To data.Rows.Count
If data(i) < bins(1) Then
data(i).Offset(0, 1) = "Low"
ElseIf data(i) < bins(2) Then
data(i).Offset(0, 1) = "Medium"
Else
data(i).Offset(0, 1) = "High"
End If
Next i
End Sub
This code defines three bins: low, medium, and high. It then loops through the data and assigns each data point to a bin based on its value.
Example: Binning Inventory Data
Suppose you have a dataset of inventory levels, and you want to bin the data into three categories: low, medium, and high. You can use VBA macros to achieve this.
| Inventory | Bin |
|---|---|
| 10 | Low |
| 50 | Medium |
| 100 | High |
Using VBA macros, you can bin the inventory data into the specified categories.
Method 4: Using Excel Formulas

Another way to perform data binning in Excel is by using formulas. Excel formulas can be used to create custom binning solutions.
To use Excel formulas for data binning, follow these steps:
- Select the cell where you want to display the binned data.
- Type a formula that defines the bins and assigns each data point to a bin.
Here is an example of an Excel formula for data binning:
=IF(A1<100,"Low",IF(A1<500,"Medium","High"))
This formula defines three bins: low, medium, and high. It then assigns each data point to a bin based on its value.
Example: Binning Sales Data
Suppose you have a dataset of sales figures, and you want to bin the data into three categories: low, medium, and high. You can use Excel formulas to achieve this.
| Sales | Bin |
|---|---|
| 100 | Low |
| 200 | Medium |
| 300 | High |
Using Excel formulas, you can bin the sales data into the specified categories.
Method 5: Using Power BI
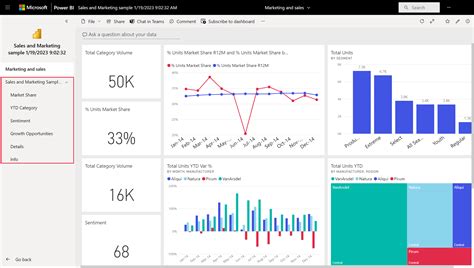
Finally, you can use Power BI to perform data binning. Power BI is a business analytics service by Microsoft that allows you to create interactive visualizations and business intelligence reports.
To use Power BI for data binning, follow these steps:
- Create a new Power BI report by clicking "File" > "New" > "Report."
- Connect to your data source by clicking "Home" > "Get Data."
- Select the field you want to bin and drag it to the "Values" area.
- Right-click on the field and select "Group By."
- Specify the bins by selecting the "Group By" option.
Power BI will automatically create bins based on the specified groups.
Example: Binning Customer Data
Suppose you have a dataset of customer information, including age, and you want to bin the data into three categories: 18-24, 25-34, and 35-44. You can use Power BI to achieve this.
| Age | Bin |
|---|---|
| 20 | 18-24 |
| 30 | 25-34 |
| 40 | 35-44 |
Using Power BI, you can bin the customer data into the specified age categories.
Gallery of Data Binning Examples
Data Binning Image Gallery
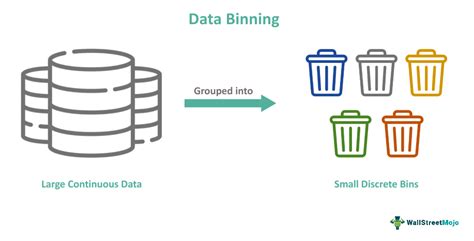
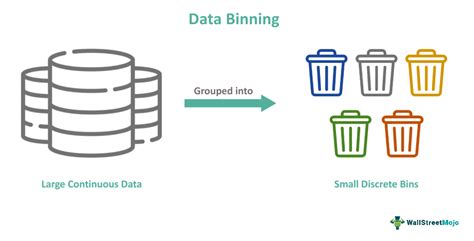
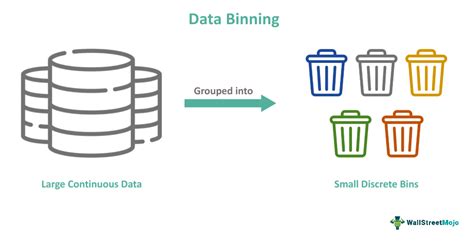
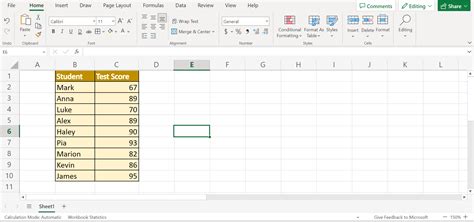

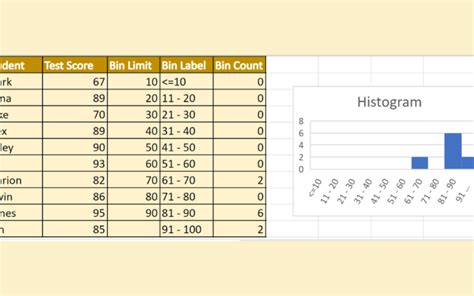
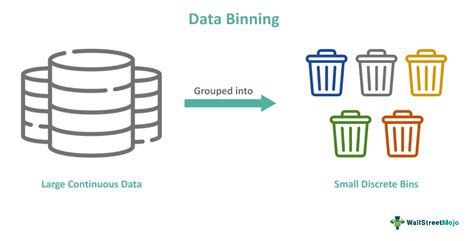
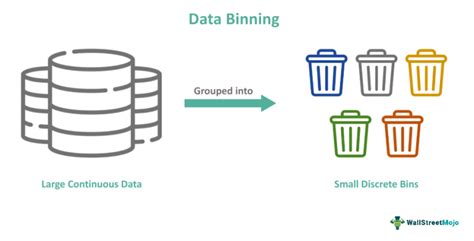

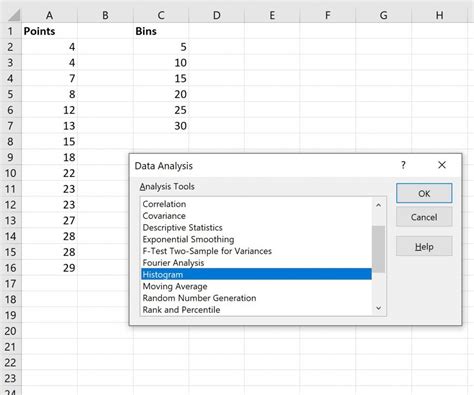
We hope this article has provided you with a comprehensive understanding of data binning in Excel. Whether you're a beginner or an experienced user, mastering data binning is an essential skill for any data analyst or professional who works with numbers. By following the methods outlined in this article, you can take your data analysis to the next level and make informed decisions.
What's your experience with data binning in Excel? Share your thoughts and tips in the comments below!
