Intro
Learn how to create data flow diagrams in PowerPoint with our step-by-step guide. Discover five effective methods to visualize data flow, including using shapes, SmartArt, and add-ins. Master PowerPoints built-in tools and third-party plugins to create professional DFDs, flowcharts, and process maps. Boost productivity and enhance presentations with clear, concise data flow visualization.
Unlocking the Power of Data Flow Diagrams in PowerPoint
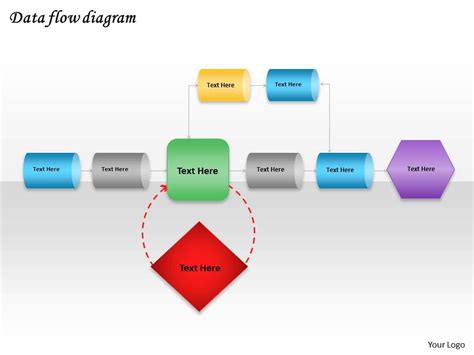
Data flow diagrams are a powerful tool for visualizing and understanding the flow of data within an organization. They are widely used in business, engineering, and computer science to communicate complex processes and systems. Microsoft PowerPoint is a popular presentation software that can be used to create data flow diagrams. In this article, we will explore five ways to create data flow diagrams in PowerPoint.
Understanding Data Flow Diagrams
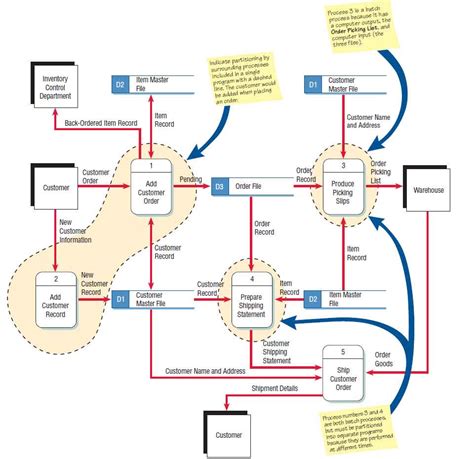
Before we dive into the methods for creating data flow diagrams in PowerPoint, let's take a moment to understand what they are and why they are useful. A data flow diagram is a graphical representation of the flow of data within a system or process. It shows the sources and destinations of data, as well as the transformations that occur along the way. Data flow diagrams are useful for identifying inefficiencies, bottlenecks, and areas for improvement in a system.
Why Use PowerPoint to Create Data Flow Diagrams?
PowerPoint is a popular presentation software that is widely used in business and academia. It offers a range of features and tools that make it ideal for creating data flow diagrams. Some of the reasons why you might choose to use PowerPoint to create data flow diagrams include:
- Familiarity: Many people are already familiar with PowerPoint, making it easy to get started.
- Flexibility: PowerPoint offers a range of templates, shapes, and tools that can be used to create data flow diagrams.
- Collaboration: PowerPoint allows multiple users to collaborate on a single diagram, making it easier to work with teams.
Method 1: Using PowerPoint Shapes
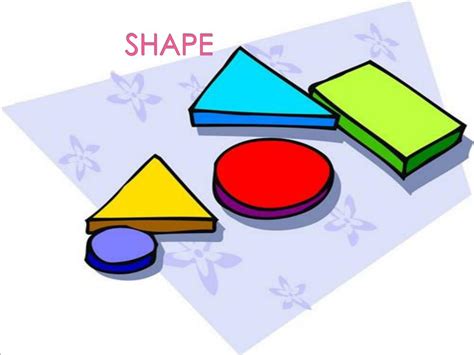
One way to create data flow diagrams in PowerPoint is to use the built-in shapes and tools. PowerPoint offers a range of shapes that can be used to represent different components of a data flow diagram, such as rectangles for processes, arrows for data flows, and circles for data stores. To create a data flow diagram using PowerPoint shapes, follow these steps:
- Open a new PowerPoint presentation and select the "Blank Slide" option.
- Choose the shapes you want to use from the "Shapes" menu.
- Drag and drop the shapes onto the slide to create the diagram.
- Use the "Text" tool to add labels and descriptions to the shapes.
Method 2: Using PowerPoint SmartArt
PowerPoint SmartArt is a feature that allows you to create complex diagrams and illustrations using pre-built templates and shapes. SmartArt can be used to create data flow diagrams by selecting the "Process" template and customizing it to fit your needs. To create a data flow diagram using PowerPoint SmartArt, follow these steps:
- Open a new PowerPoint presentation and select the "Blank Slide" option.
- Choose the "SmartArt" option from the "Insert" menu.
- Select the "Process" template and choose the diagram type you want to create.
- Customize the diagram by adding shapes, text, and other elements.
Method 3: Using PowerPoint Add-Ins

There are several add-ins available for PowerPoint that can be used to create data flow diagrams. These add-ins provide additional features and tools that can be used to create complex diagrams and illustrations. Some popular add-ins for creating data flow diagrams in PowerPoint include:
- Lucidchart: A diagramming and design tool that offers a range of templates and shapes for creating data flow diagrams.
- SmartDraw: A drawing and diagramming tool that offers a range of templates and shapes for creating data flow diagrams.
- Creately: A diagramming and design tool that offers a range of templates and shapes for creating data flow diagrams.
Method 4: Using PowerPoint Templates
PowerPoint templates can be used to create data flow diagrams by providing a pre-built structure and design. Templates can be found online or created from scratch using PowerPoint. To create a data flow diagram using a PowerPoint template, follow these steps:
- Search for a data flow diagram template online or create one from scratch using PowerPoint.
- Open the template in PowerPoint and customize it to fit your needs.
- Add shapes, text, and other elements to the diagram to create the desired layout.
Method 5: Using Online Tools

There are several online tools available that can be used to create data flow diagrams, including:
- Draw.io: A free online diagramming tool that offers a range of templates and shapes for creating data flow diagrams.
- Gliffy: A diagramming and design tool that offers a range of templates and shapes for creating data flow diagrams.
- Cacoo: A diagramming and design tool that offers a range of templates and shapes for creating data flow diagrams.
These tools can be used in conjunction with PowerPoint to create data flow diagrams. Simply create the diagram using the online tool and then import it into PowerPoint.
Data Flow Diagram Image Gallery
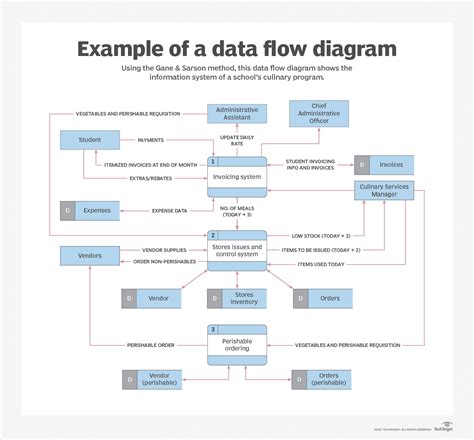
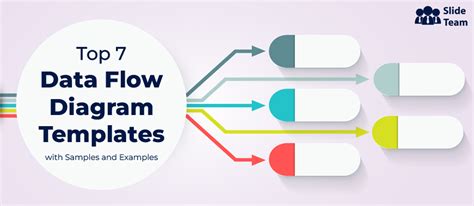
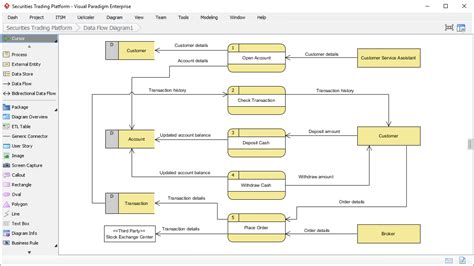
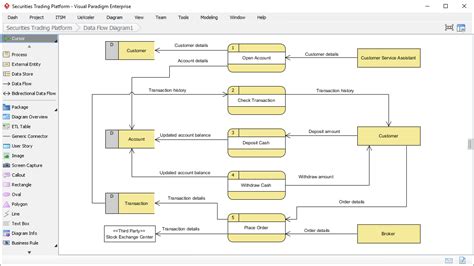
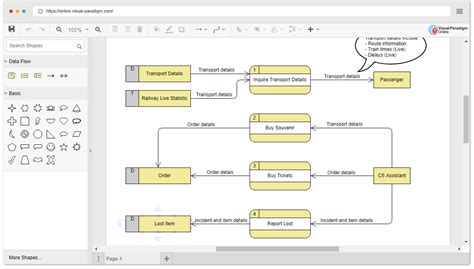
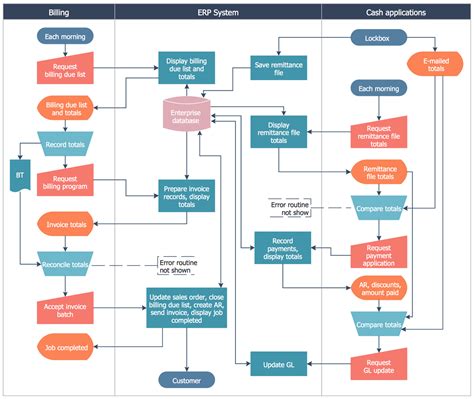
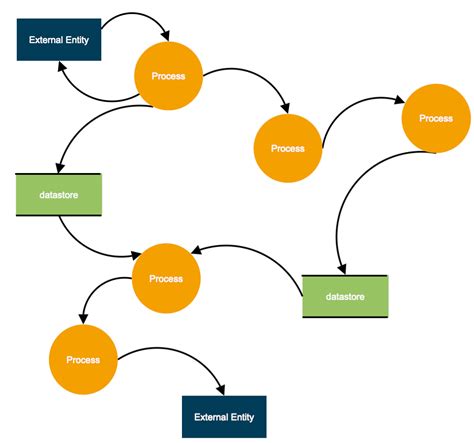
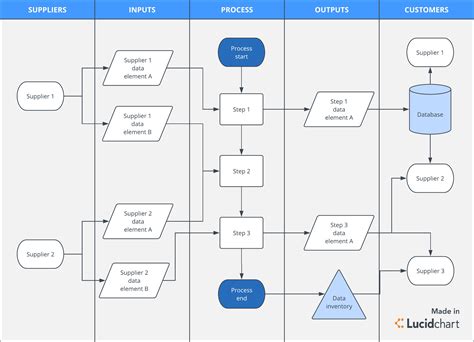
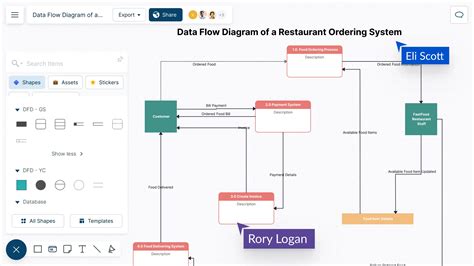
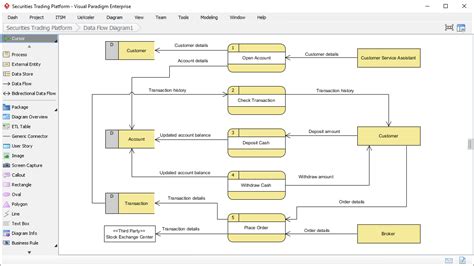
We hope this article has provided you with a comprehensive guide to creating data flow diagrams in PowerPoint. Whether you choose to use PowerPoint shapes, SmartArt, add-ins, templates, or online tools, the key is to find a method that works for you and your team. Remember to keep your diagrams clear, concise, and easy to understand, and don't hesitate to reach out if you have any questions or need further assistance. Happy diagramming!
