Missing data from pictures in Excel can be a frustrating issue, especially when you're working with important data. Whether you're trying to extract information from an image or simply want to insert a picture into your spreadsheet, missing data can hinder your progress. In this article, we'll explore the top solutions to help you overcome this problem.
Understanding the Problem
Before we dive into the solutions, it's essential to understand why data might be missing from pictures in Excel. There are a few common reasons for this issue:
- The image file is corrupted or damaged.
- The image is not compatible with Excel's file format.
- The image is not properly inserted or linked to the spreadsheet.
- The image contains data that is not easily readable by Excel.
Solution 1: Check the Image File
The first step in resolving the issue is to check the image file itself. Make sure the file is not corrupted or damaged. You can try opening the image in a different program, such as Adobe Photoshop or Microsoft Paint, to see if it displays correctly. If the image is damaged, you may need to recreate it or obtain a new copy.
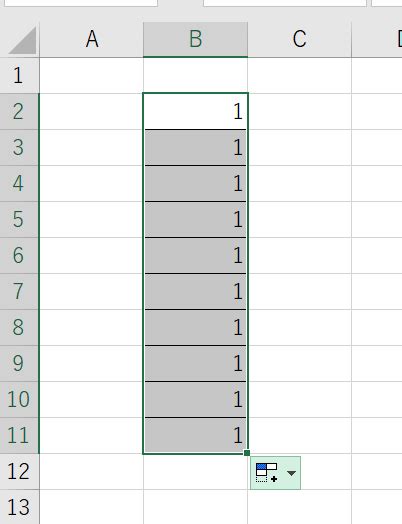
Solution 2: Use the Correct File Format
Excel supports a variety of image file formats, including JPEG, PNG, GIF, and BMP. However, some formats may not work correctly or may cause data to be missing. Try saving the image in a different format, such as PNG or JPEG, to see if this resolves the issue.
Solution 3: Insert the Image Correctly
When inserting an image into Excel, make sure to use the correct method. You can insert an image by going to the "Insert" tab and clicking on "Picture." Then, select the image file you want to insert. Alternatively, you can link to an image file by clicking on "Link to File" in the "Picture" dialog box.
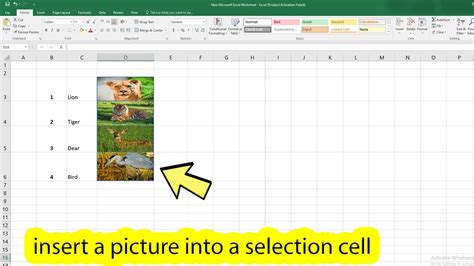
Solution 4: Use Excel's Built-in Image Tools
Excel has several built-in image tools that can help you extract data from images. For example, you can use the "Picture" tool to adjust the image's brightness, contrast, and sharpness. You can also use the "Crop" tool to remove unnecessary parts of the image.
Solution 5: Use Third-Party Add-ins
There are several third-party add-ins available that can help you extract data from images in Excel. For example, you can use an OCR (Optical Character Recognition) add-in to extract text from images. Some popular add-ins include:
- Adobe Acrobat
- ABBYY FineReader
- Readiris
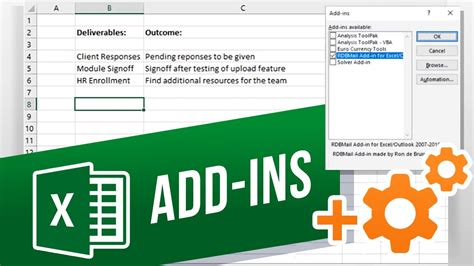
Solution 6: Use Online Tools
There are also several online tools available that can help you extract data from images. For example, you can use an online OCR tool to extract text from images. Some popular online tools include:
- Online OCR tools
- Image recognition tools
- Data extraction tools
Solution 7: Manually Re-enter the Data
If all else fails, you may need to manually re-enter the data from the image. This can be a time-consuming process, but it may be the only way to ensure that the data is accurate and complete.
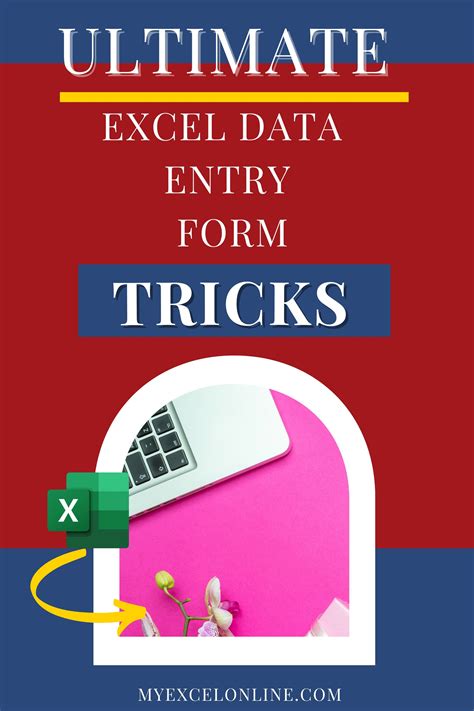
Conclusion
Missing data from pictures in Excel can be a frustrating issue, but there are several solutions available to help you overcome this problem. By checking the image file, using the correct file format, inserting the image correctly, and using Excel's built-in image tools, you can often resolve the issue. If not, you can try using third-party add-ins or online tools to extract the data. As a last resort, you may need to manually re-enter the data.
Final Thoughts
Missing data from pictures in Excel is a common issue that can be resolved with the right techniques. By following the solutions outlined in this article, you can overcome this problem and ensure that your data is accurate and complete. Remember to always check the image file, use the correct file format, and insert the image correctly to avoid missing data.
Excel Image Gallery
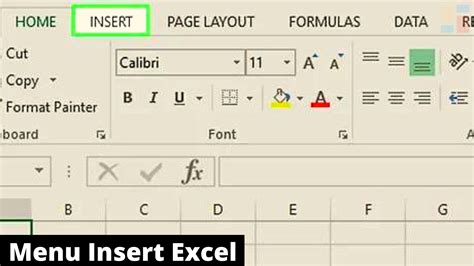
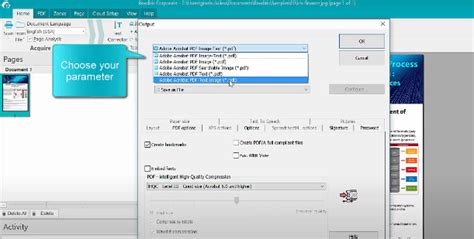
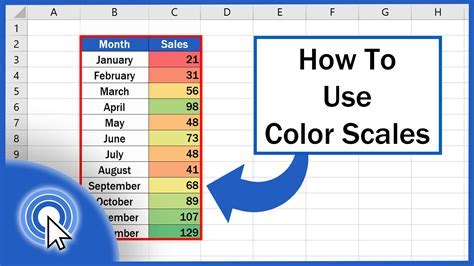
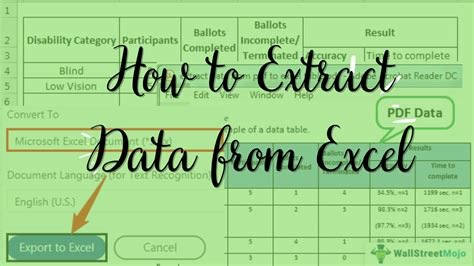
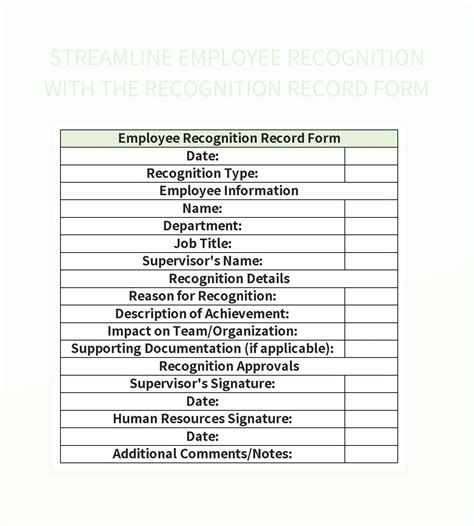
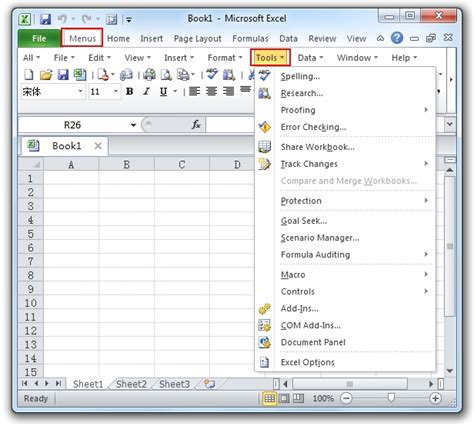
We hope this article has been helpful in resolving the issue of missing data from pictures in Excel. If you have any further questions or need additional assistance, please don't hesitate to ask.
