Validating data is an essential part of working with spreadsheets, ensuring that the information entered is accurate and consistent. Google Sheets, a popular cloud-based spreadsheet platform, offers various tools and formulas to help users validate data. In this article, we will explore the importance of data validation, types of data validation, and how to create custom Google Sheets formulas to validate data.
Why Data Validation is Important
Data validation is crucial in maintaining the integrity and accuracy of data in your Google Sheets. It helps prevent errors, inconsistencies, and inaccuracies, which can lead to incorrect analysis, decisions, and outcomes. By validating data, you can:
- Ensure that data is entered in the correct format
- Prevent incorrect or invalid data from being entered
- Reduce errors and inconsistencies
- Improve data quality and accuracy
- Enhance decision-making and analysis
Types of Data Validation
There are several types of data validation that can be applied in Google Sheets, including:
- Text validation: validates text entries, such as names, addresses, and phone numbers
- Number validation: validates numerical entries, such as dates, times, and quantities
- Date validation: validates date entries, such as birthdays and deadlines
- Time validation: validates time entries, such as schedules and appointments
- List validation: validates entries from a predefined list, such as countries, states, or categories
Custom Google Sheets Formulas for Data Validation
While Google Sheets offers built-in data validation rules, you can also create custom formulas to validate data. Here are some examples:
- Validate email addresses:
=REGEXMATCH(A1, "^[a-zA-Z0-9._%+-]+@[a-zA-Z0-9.-]+\.[a-zA-Z]{2,}Validating data is an essential part of working with spreadsheets, ensuring that the information entered is accurate and consistent. Google Sheets, a popular cloud-based spreadsheet platform, offers various tools and formulas to help users validate data. In this article, we will explore the importance of data validation, types of data validation, and how to create custom Google Sheets formulas to validate data.
Why Data Validation is Important
Data validation is crucial in maintaining the integrity and accuracy of data in your Google Sheets. It helps prevent errors, inconsistencies, and inaccuracies, which can lead to incorrect analysis, decisions, and outcomes. By validating data, you can:
- Ensure that data is entered in the correct format
- Prevent incorrect or invalid data from being entered
- Reduce errors and inconsistencies
- Improve data quality and accuracy
- Enhance decision-making and analysis
Types of Data Validation
There are several types of data validation that can be applied in Google Sheets, including:
- Text validation: validates text entries, such as names, addresses, and phone numbers
- Number validation: validates numerical entries, such as dates, times, and quantities
- Date validation: validates date entries, such as birthdays and deadlines
- Time validation: validates time entries, such as schedules and appointments
- List validation: validates entries from a predefined list, such as countries, states, or categories
Custom Google Sheets Formulas for Data Validation
While Google Sheets offers built-in data validation rules, you can also create custom formulas to validate data. Here are some examples:
- Validate email addresses:
=REGEXMATCH(A1, "^[a-zA-Z0-9._%+-]+@[a-zA-Z0-9.-]+\.[a-zA-Z]{2,}${content}quot;) - Validate phone numbers:
=REGEXMATCH(A1, "^\(?([0-9]{3})\)?[-. ]?([0-9]{3})[-. ]?([0-9]{4})${content}quot;) - Validate dates:
=ISDATE(A1) - Validate times:
=ISTIME(A1) - Validate text length:
=LEN(A1)>5
These formulas can be used to validate data in a specific cell or range of cells.
How to Create Custom Data Validation Formulas
To create custom data validation formulas in Google Sheets, follow these steps:
- Select the cell or range of cells you want to validate.
- Go to the "Data" menu and select "Data validation".
- In the "Data validation" dialog box, select "Custom formula is".
- Enter your custom formula in the "Formula" field.
- Click "Save".
Examples of Custom Data Validation Formulas
Here are some examples of custom data validation formulas:
- Validate a list of values:
=A1:A10={"Apple", "Banana", "Orange"} - Validate a range of values:
=A1:A10>=10 - Validate a specific format:
=REGEXMATCH(A1, "^[a-zA-Z0-9]+${content}quot;)
Best Practices for Data Validation
Here are some best practices for data validation in Google Sheets:
- Use clear and concise error messages: When creating custom data validation formulas, make sure to include clear and concise error messages to help users understand what went wrong.
- Test your formulas: Before applying custom data validation formulas to a large dataset, test them on a small sample to ensure they work as expected.
- Use data validation rules consistently: Apply data validation rules consistently throughout your Google Sheet to ensure consistency and accuracy.
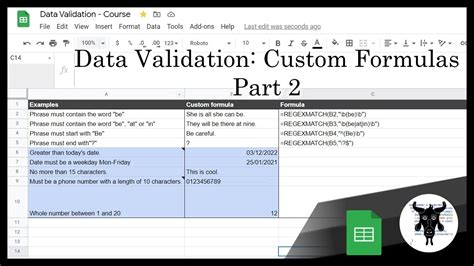
Gallery of Google Sheets Data Validation
Google Sheets Data Validation Gallery
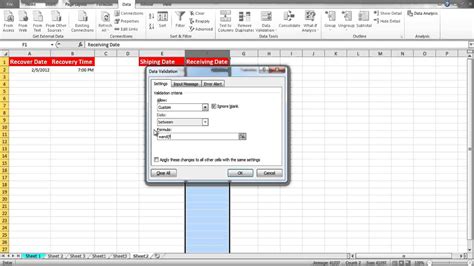
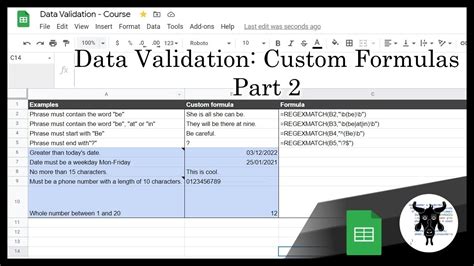
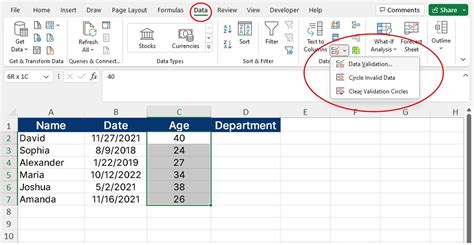
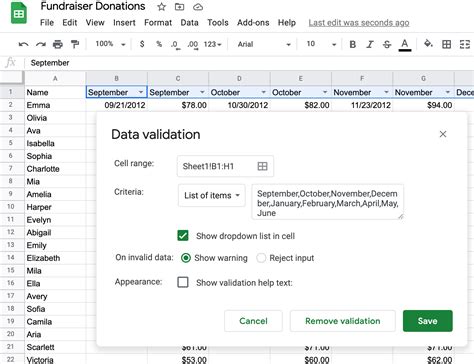
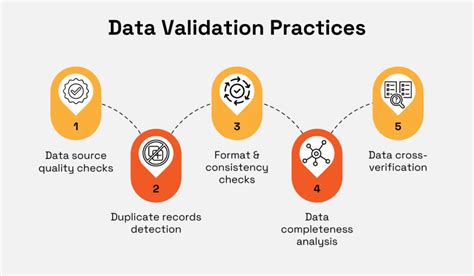
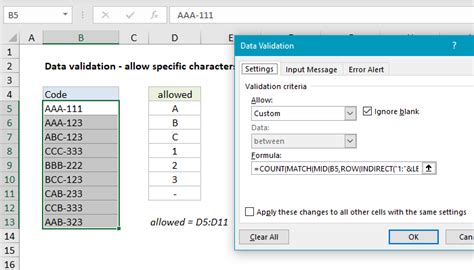
Conclusion
Data validation is a crucial aspect of working with Google Sheets, ensuring that data is accurate, consistent, and reliable. By creating custom data validation formulas, you can ensure that your data meets specific criteria and rules. Remember to test your formulas, use clear and concise error messages, and apply data validation rules consistently throughout your Google Sheet. With these best practices and examples, you can take your data validation to the next level and improve the overall quality of your data.
We hope this article has been helpful in demonstrating the importance of data validation in Google Sheets and how to create custom data validation formulas. If you have any questions or need further assistance, please don't hesitate to ask.
quot;) - Validate phone numbers:
=REGEXMATCH(A1, "^\(?([0-9]{3})\)?[-. ]?([0-9]{3})[-. ]?([0-9]{4})Validating data is an essential part of working with spreadsheets, ensuring that the information entered is accurate and consistent. Google Sheets, a popular cloud-based spreadsheet platform, offers various tools and formulas to help users validate data. In this article, we will explore the importance of data validation, types of data validation, and how to create custom Google Sheets formulas to validate data.
Why Data Validation is Important
Data validation is crucial in maintaining the integrity and accuracy of data in your Google Sheets. It helps prevent errors, inconsistencies, and inaccuracies, which can lead to incorrect analysis, decisions, and outcomes. By validating data, you can:
- Ensure that data is entered in the correct format
- Prevent incorrect or invalid data from being entered
- Reduce errors and inconsistencies
- Improve data quality and accuracy
- Enhance decision-making and analysis
Types of Data Validation
There are several types of data validation that can be applied in Google Sheets, including:
- Text validation: validates text entries, such as names, addresses, and phone numbers
- Number validation: validates numerical entries, such as dates, times, and quantities
- Date validation: validates date entries, such as birthdays and deadlines
- Time validation: validates time entries, such as schedules and appointments
- List validation: validates entries from a predefined list, such as countries, states, or categories
Custom Google Sheets Formulas for Data Validation
While Google Sheets offers built-in data validation rules, you can also create custom formulas to validate data. Here are some examples:
- Validate email addresses:
=REGEXMATCH(A1, "^[a-zA-Z0-9._%+-]+@[a-zA-Z0-9.-]+\.[a-zA-Z]{2,}${content}quot;) - Validate phone numbers:
=REGEXMATCH(A1, "^\(?([0-9]{3})\)?[-. ]?([0-9]{3})[-. ]?([0-9]{4})${content}quot;) - Validate dates:
=ISDATE(A1) - Validate times:
=ISTIME(A1) - Validate text length:
=LEN(A1)>5
These formulas can be used to validate data in a specific cell or range of cells.
How to Create Custom Data Validation Formulas
To create custom data validation formulas in Google Sheets, follow these steps:
- Select the cell or range of cells you want to validate.
- Go to the "Data" menu and select "Data validation".
- In the "Data validation" dialog box, select "Custom formula is".
- Enter your custom formula in the "Formula" field.
- Click "Save".
Examples of Custom Data Validation Formulas
Here are some examples of custom data validation formulas:
- Validate a list of values:
=A1:A10={"Apple", "Banana", "Orange"} - Validate a range of values:
=A1:A10>=10 - Validate a specific format:
=REGEXMATCH(A1, "^[a-zA-Z0-9]+${content}quot;)
Best Practices for Data Validation
Here are some best practices for data validation in Google Sheets:
- Use clear and concise error messages: When creating custom data validation formulas, make sure to include clear and concise error messages to help users understand what went wrong.
- Test your formulas: Before applying custom data validation formulas to a large dataset, test them on a small sample to ensure they work as expected.
- Use data validation rules consistently: Apply data validation rules consistently throughout your Google Sheet to ensure consistency and accuracy.
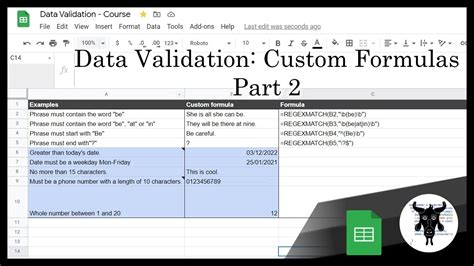
Gallery of Google Sheets Data Validation
Google Sheets Data Validation Gallery
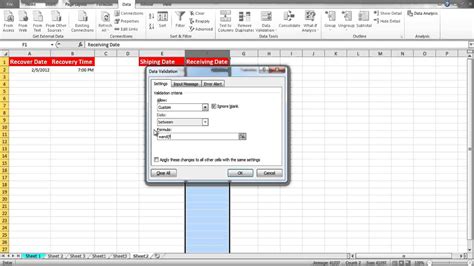
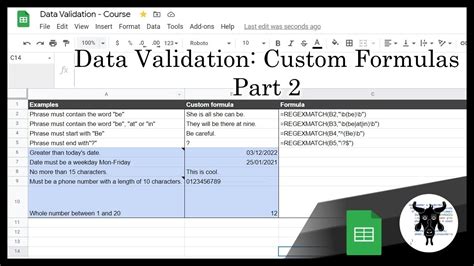
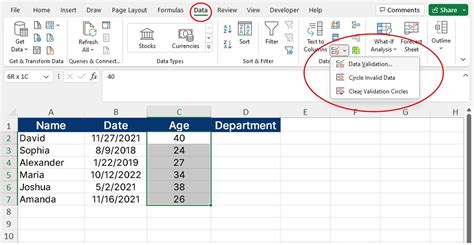
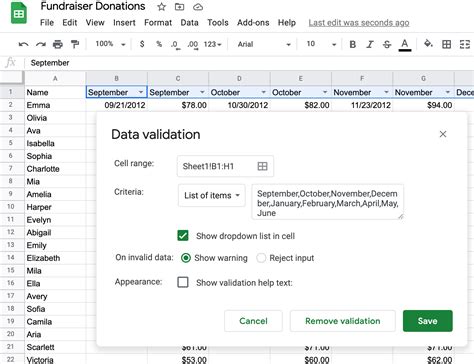
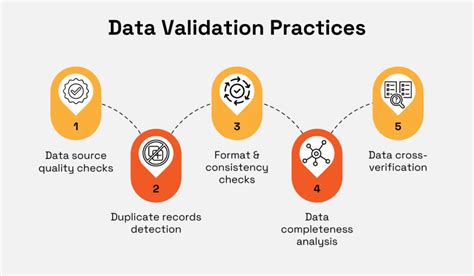
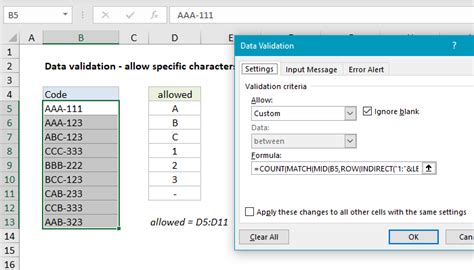
Conclusion
Data validation is a crucial aspect of working with Google Sheets, ensuring that data is accurate, consistent, and reliable. By creating custom data validation formulas, you can ensure that your data meets specific criteria and rules. Remember to test your formulas, use clear and concise error messages, and apply data validation rules consistently throughout your Google Sheet. With these best practices and examples, you can take your data validation to the next level and improve the overall quality of your data.
We hope this article has been helpful in demonstrating the importance of data validation in Google Sheets and how to create custom data validation formulas. If you have any questions or need further assistance, please don't hesitate to ask.
quot;) - Validate dates:
=ISDATE(A1) - Validate times:
=ISTIME(A1) - Validate text length:
=LEN(A1)>5
These formulas can be used to validate data in a specific cell or range of cells.
How to Create Custom Data Validation Formulas
To create custom data validation formulas in Google Sheets, follow these steps:
- Select the cell or range of cells you want to validate.
- Go to the "Data" menu and select "Data validation".
- In the "Data validation" dialog box, select "Custom formula is".
- Enter your custom formula in the "Formula" field.
- Click "Save".
Examples of Custom Data Validation Formulas
Here are some examples of custom data validation formulas:
- Validate a list of values:
=A1:A10={"Apple", "Banana", "Orange"} - Validate a range of values:
=A1:A10>=10 - Validate a specific format:
=REGEXMATCH(A1, "^[a-zA-Z0-9]+Validating data is an essential part of working with spreadsheets, ensuring that the information entered is accurate and consistent. Google Sheets, a popular cloud-based spreadsheet platform, offers various tools and formulas to help users validate data. In this article, we will explore the importance of data validation, types of data validation, and how to create custom Google Sheets formulas to validate data.
Why Data Validation is Important
Data validation is crucial in maintaining the integrity and accuracy of data in your Google Sheets. It helps prevent errors, inconsistencies, and inaccuracies, which can lead to incorrect analysis, decisions, and outcomes. By validating data, you can:
- Ensure that data is entered in the correct format
- Prevent incorrect or invalid data from being entered
- Reduce errors and inconsistencies
- Improve data quality and accuracy
- Enhance decision-making and analysis
Types of Data Validation
There are several types of data validation that can be applied in Google Sheets, including:
- Text validation: validates text entries, such as names, addresses, and phone numbers
- Number validation: validates numerical entries, such as dates, times, and quantities
- Date validation: validates date entries, such as birthdays and deadlines
- Time validation: validates time entries, such as schedules and appointments
- List validation: validates entries from a predefined list, such as countries, states, or categories
Custom Google Sheets Formulas for Data Validation
While Google Sheets offers built-in data validation rules, you can also create custom formulas to validate data. Here are some examples:
- Validate email addresses:
=REGEXMATCH(A1, "^[a-zA-Z0-9._%+-]+@[a-zA-Z0-9.-]+\.[a-zA-Z]{2,}${content}quot;) - Validate phone numbers:
=REGEXMATCH(A1, "^\(?([0-9]{3})\)?[-. ]?([0-9]{3})[-. ]?([0-9]{4})${content}quot;) - Validate dates:
=ISDATE(A1) - Validate times:
=ISTIME(A1) - Validate text length:
=LEN(A1)>5
These formulas can be used to validate data in a specific cell or range of cells.
How to Create Custom Data Validation Formulas
To create custom data validation formulas in Google Sheets, follow these steps:
- Select the cell or range of cells you want to validate.
- Go to the "Data" menu and select "Data validation".
- In the "Data validation" dialog box, select "Custom formula is".
- Enter your custom formula in the "Formula" field.
- Click "Save".
Examples of Custom Data Validation Formulas
Here are some examples of custom data validation formulas:
- Validate a list of values:
=A1:A10={"Apple", "Banana", "Orange"} - Validate a range of values:
=A1:A10>=10 - Validate a specific format:
=REGEXMATCH(A1, "^[a-zA-Z0-9]+${content}quot;)
Best Practices for Data Validation
Here are some best practices for data validation in Google Sheets:
- Use clear and concise error messages: When creating custom data validation formulas, make sure to include clear and concise error messages to help users understand what went wrong.
- Test your formulas: Before applying custom data validation formulas to a large dataset, test them on a small sample to ensure they work as expected.
- Use data validation rules consistently: Apply data validation rules consistently throughout your Google Sheet to ensure consistency and accuracy.
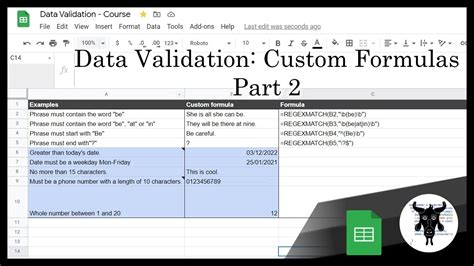
Gallery of Google Sheets Data Validation
Google Sheets Data Validation Gallery
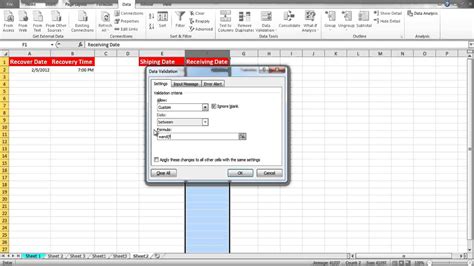
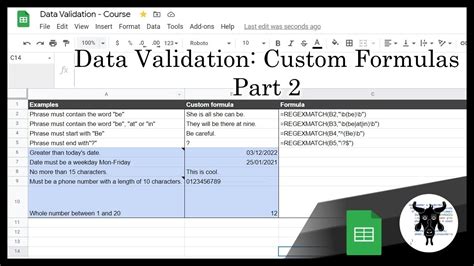
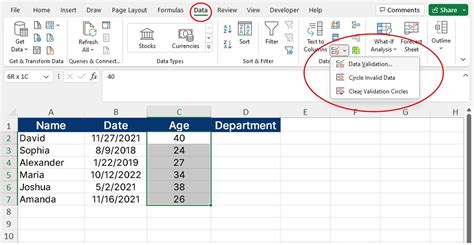
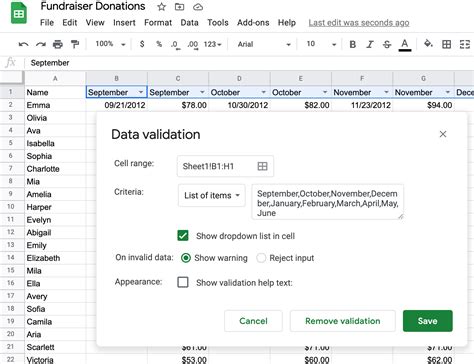
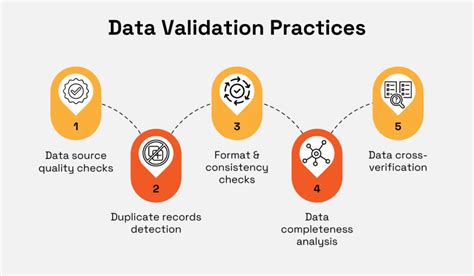
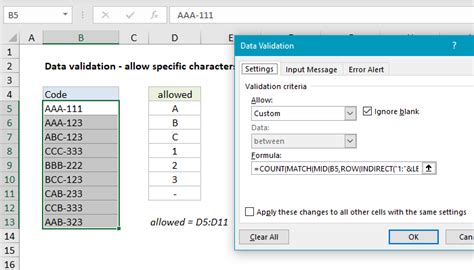
Conclusion
Data validation is a crucial aspect of working with Google Sheets, ensuring that data is accurate, consistent, and reliable. By creating custom data validation formulas, you can ensure that your data meets specific criteria and rules. Remember to test your formulas, use clear and concise error messages, and apply data validation rules consistently throughout your Google Sheet. With these best practices and examples, you can take your data validation to the next level and improve the overall quality of your data.
We hope this article has been helpful in demonstrating the importance of data validation in Google Sheets and how to create custom data validation formulas. If you have any questions or need further assistance, please don't hesitate to ask.
quot;)
Best Practices for Data Validation
Here are some best practices for data validation in Google Sheets:
- Use clear and concise error messages: When creating custom data validation formulas, make sure to include clear and concise error messages to help users understand what went wrong.
- Test your formulas: Before applying custom data validation formulas to a large dataset, test them on a small sample to ensure they work as expected.
- Use data validation rules consistently: Apply data validation rules consistently throughout your Google Sheet to ensure consistency and accuracy.
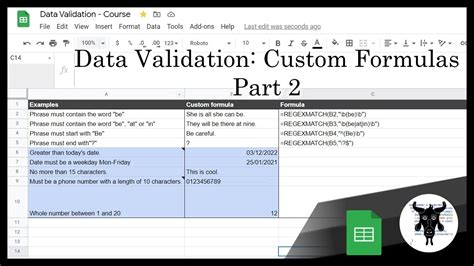
Gallery of Google Sheets Data Validation
Google Sheets Data Validation Gallery
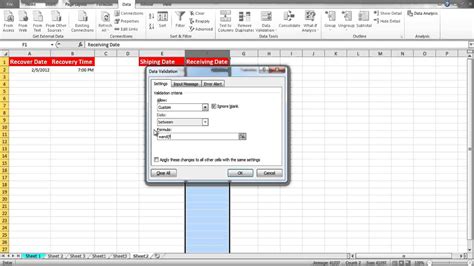
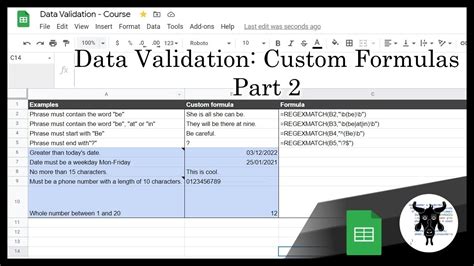
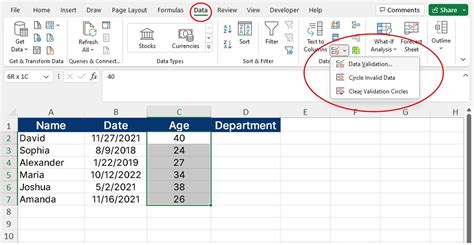
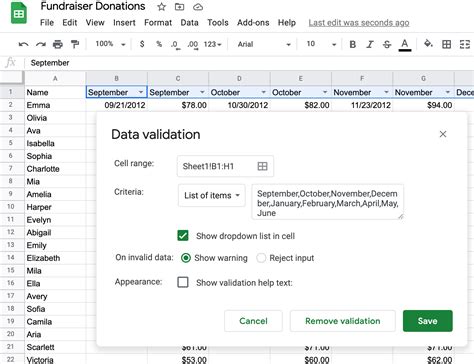
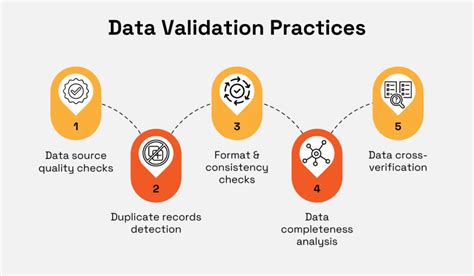
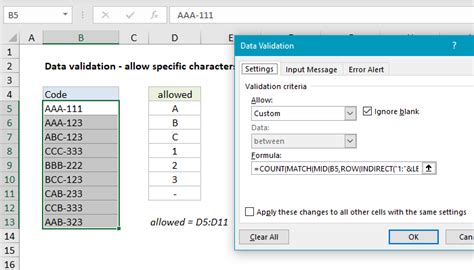
Conclusion
Data validation is a crucial aspect of working with Google Sheets, ensuring that data is accurate, consistent, and reliable. By creating custom data validation formulas, you can ensure that your data meets specific criteria and rules. Remember to test your formulas, use clear and concise error messages, and apply data validation rules consistently throughout your Google Sheet. With these best practices and examples, you can take your data validation to the next level and improve the overall quality of your data.
We hope this article has been helpful in demonstrating the importance of data validation in Google Sheets and how to create custom data validation formulas. If you have any questions or need further assistance, please don't hesitate to ask.
