Data validation is a powerful tool in Excel that can help you control the input of data in your worksheets. One of the most useful features of data validation is the ability to create an autocomplete dropdown list. This feature allows users to select from a list of predefined values, making it easier to enter data and reducing errors. In this article, we will explore five ways to use data validation for Excel autocomplete.
Understanding Data Validation
Before we dive into the five ways to use data validation for Excel autocomplete, it's essential to understand what data validation is and how it works. Data validation is a feature in Excel that allows you to restrict the input of data in a cell or range of cells. You can use data validation to specify the type of data that can be entered, such as dates, numbers, or text. You can also use data validation to specify the format of the data, such as a specific font or color.
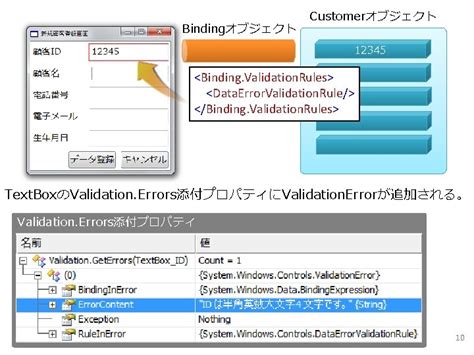
Method 1: Using a List of Values
One of the simplest ways to use data validation for Excel autocomplete is to create a list of values. This method involves specifying a range of cells that contains a list of values that you want to appear in the dropdown list.
To use this method, follow these steps:
- Select the cell where you want to create the dropdown list.
- Go to the Data tab in the ribbon and click on the Data Validation button.
- In the Data Validation dialog box, select the Settings tab.
- Select "List" from the Allow dropdown list.
- In the Source field, enter the range of cells that contains the list of values you want to appear in the dropdown list.
- Click OK.
For example, suppose you have a list of cities in cells A1:A10, and you want to create a dropdown list in cell B1 that allows users to select from this list. You would enter the range A1:A10 in the Source field.
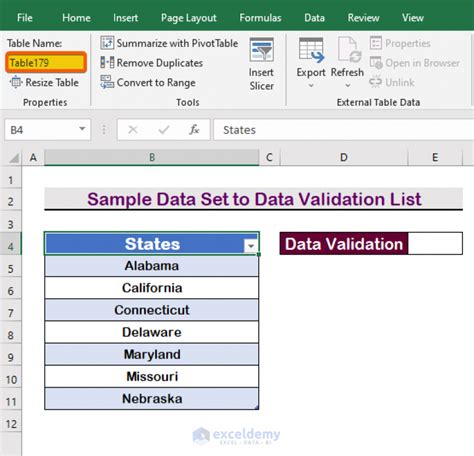
Method 2: Using a Range of Cells
Another way to use data validation for Excel autocomplete is to specify a range of cells that contains the list of values. This method is similar to the first method, but it allows you to specify a range of cells that is not contiguous.
To use this method, follow these steps:
- Select the cell where you want to create the dropdown list.
- Go to the Data tab in the ribbon and click on the Data Validation button.
- In the Data Validation dialog box, select the Settings tab.
- Select "List" from the Allow dropdown list.
- In the Source field, enter the range of cells that contains the list of values you want to appear in the dropdown list.
- Use the colon (:) operator to specify a range of cells that is not contiguous.
- Click OK.
For example, suppose you have a list of cities in cells A1:A5 and A10:A15, and you want to create a dropdown list in cell B1 that allows users to select from this list. You would enter the range A1:A5,A10:A15 in the Source field.
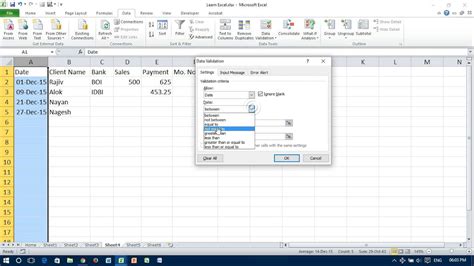
Method 3: Using a Named Range
You can also use a named range to create a dropdown list using data validation. A named range is a range of cells that has been given a name.
To use this method, follow these steps:
- Select the range of cells that contains the list of values you want to appear in the dropdown list.
- Go to the Formulas tab in the ribbon and click on the Define Name button.
- In the New Name dialog box, enter a name for the range of cells.
- Click OK.
- Select the cell where you want to create the dropdown list.
- Go to the Data tab in the ribbon and click on the Data Validation button.
- In the Data Validation dialog box, select the Settings tab.
- Select "List" from the Allow dropdown list.
- In the Source field, enter the name of the range of cells.
- Click OK.
For example, suppose you have a list of cities in cells A1:A10, and you want to create a dropdown list in cell B1 that allows users to select from this list. You would name the range of cells "Cities" and then enter "Cities" in the Source field.
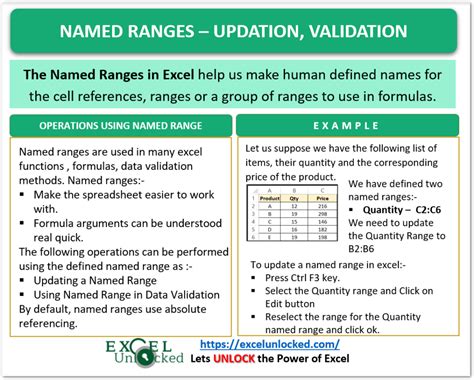
Method 4: Using a Formula
You can also use a formula to create a dropdown list using data validation. This method allows you to specify a formula that returns a range of cells that contains the list of values.
To use this method, follow these steps:
- Select the cell where you want to create the dropdown list.
- Go to the Data tab in the ribbon and click on the Data Validation button.
- In the Data Validation dialog box, select the Settings tab.
- Select "List" from the Allow dropdown list.
- In the Source field, enter a formula that returns a range of cells that contains the list of values.
- Click OK.
For example, suppose you have a list of cities in cells A1:A10, and you want to create a dropdown list in cell B1 that allows users to select from this list. You would enter the formula "=A1:A10" in the Source field.
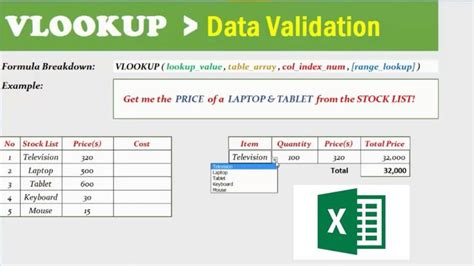
Method 5: Using a Table
Finally, you can use a table to create a dropdown list using data validation. A table is a range of cells that has been formatted as a table.
To use this method, follow these steps:
- Select the range of cells that contains the list of values you want to appear in the dropdown list.
- Go to the Home tab in the ribbon and click on the Format as Table button.
- In the Format as Table dialog box, select a table style.
- Click OK.
- Select the cell where you want to create the dropdown list.
- Go to the Data tab in the ribbon and click on the Data Validation button.
- In the Data Validation dialog box, select the Settings tab.
- Select "List" from the Allow dropdown list.
- In the Source field, enter the name of the table.
- Click OK.
For example, suppose you have a list of cities in cells A1:A10, and you want to create a dropdown list in cell B1 that allows users to select from this list. You would format the range of cells as a table and then enter the name of the table in the Source field.
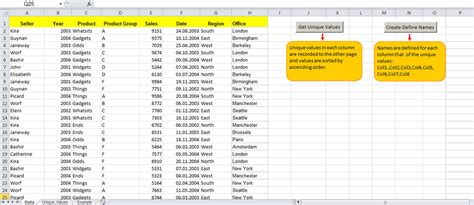
Gallery of Data Validation Images
Data Validation Image Gallery
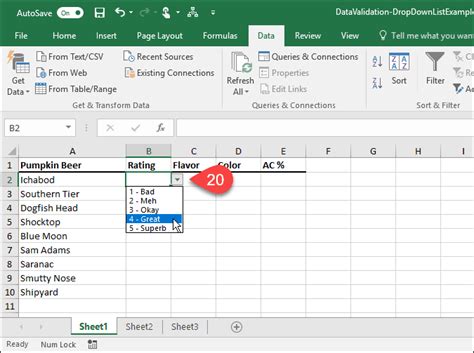
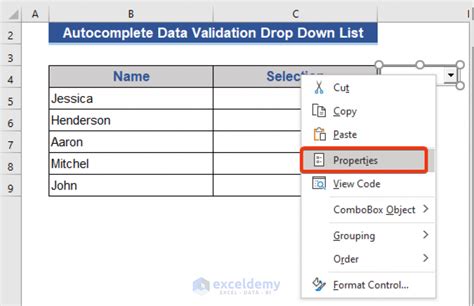
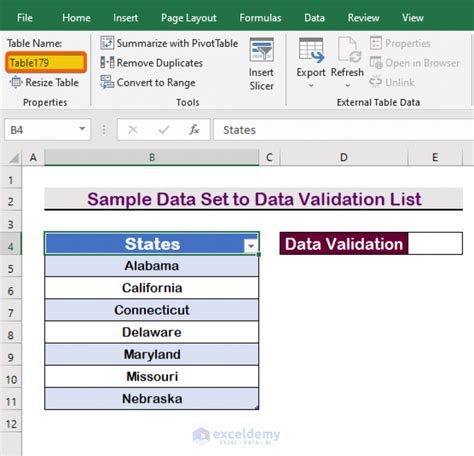
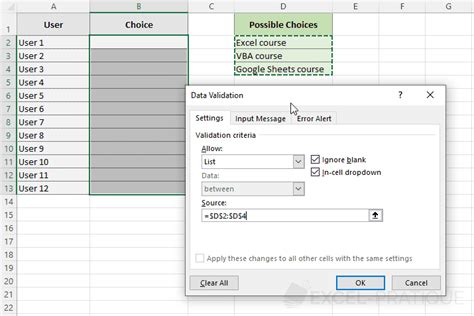
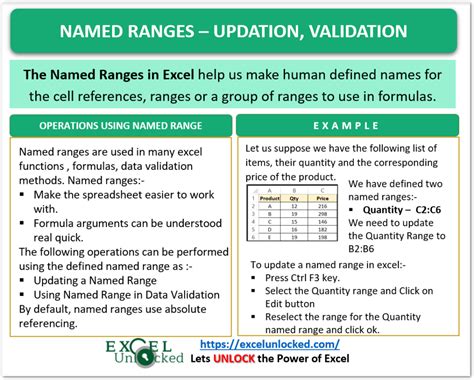
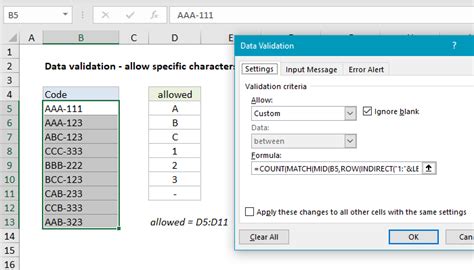
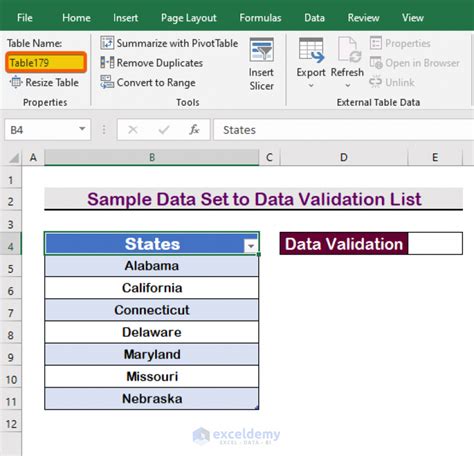
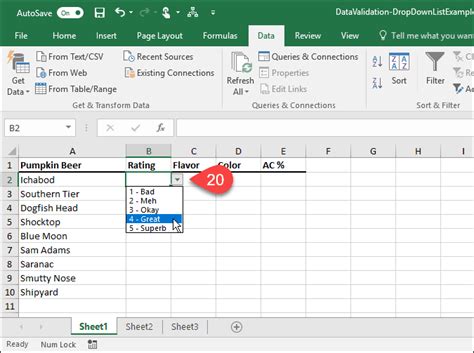
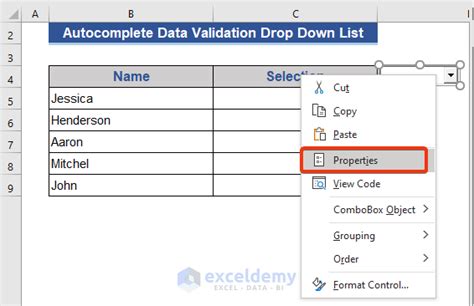
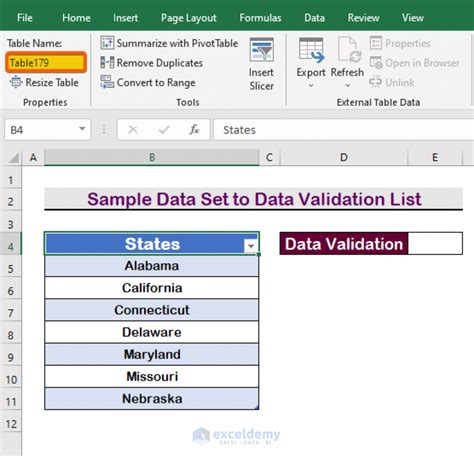
Conclusion
In this article, we have explored five ways to use data validation for Excel autocomplete. We have seen how to create a dropdown list using a list of values, a range of cells, a named range, a formula, and a table. We have also seen how to use data validation to specify the type of data that can be entered and the format of the data. By using data validation, you can make your worksheets more user-friendly and reduce errors. We hope this article has been helpful in demonstrating the power of data validation in Excel.
