In today's digital age, working with data is an essential part of many professionals' daily lives. Whether you're a business owner, marketer, or analyst, you're likely to come across situations where you need to collect, process, and analyze large amounts of data. Google Sheets is an excellent tool for managing and analyzing data, but it's equally important to ensure that the data you're working with is accurate and reliable. In this article, we'll explore seven ways to validate data in Google Sheets, helping you to maintain data integrity and make informed decisions.
Data validation is the process of checking data for errors, inconsistencies, and inaccuracies. It's a crucial step in ensuring that your data is reliable, consistent, and accurate. Google Sheets provides various data validation tools that can help you to identify and correct errors, making it easier to work with your data.
Why Data Validation is Important in Google Sheets
Before we dive into the seven ways to validate data in Google Sheets, let's quickly discuss why data validation is so important.
Data validation helps to:
- Ensure data accuracy and consistency
- Prevent errors and inconsistencies
- Improve data quality
- Enhance decision-making
- Reduce data-related problems
Inaccurate or inconsistent data can lead to incorrect conclusions, poor decision-making, and a range of other problems. By validating your data, you can ensure that your data is reliable and trustworthy.
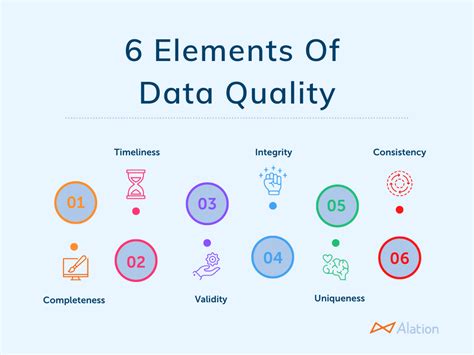
1. Using Data Validation Rules
Google Sheets allows you to set data validation rules to restrict the type of data that can be entered into a cell or range of cells. You can set rules based on specific criteria, such as:
- Whole numbers
- Decimals
- Text
- Dates
- Times
- Custom formulas
To set data validation rules, follow these steps:
- Select the cell or range of cells that you want to validate.
- Go to the "Data" menu and select "Data validation".
- In the "Data validation" dialog box, select the rule type from the dropdown menu.
- Enter the criteria for the rule.
- Click "Save".
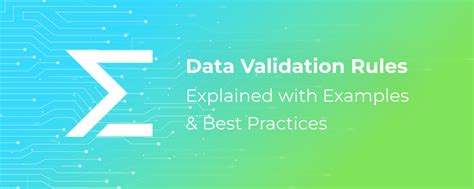
2. Using Conditional Formatting
Conditional formatting is a feature in Google Sheets that allows you to highlight cells based on specific conditions. You can use conditional formatting to identify errors or inconsistencies in your data.
To use conditional formatting, follow these steps:
- Select the cell or range of cells that you want to format.
- Go to the "Format" menu and select "Conditional formatting".
- In the "Conditional formatting" dialog box, select the condition type from the dropdown menu.
- Enter the criteria for the condition.
- Click "Done".
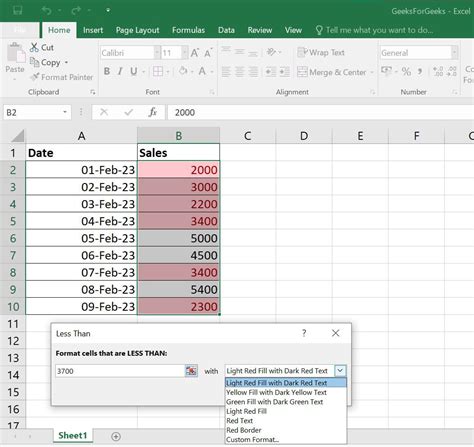
3. Using Error Handling Functions
Google Sheets provides several error handling functions that can help you to identify and handle errors in your data. Some common error handling functions include:
- IFERROR
- IFBLANK
- ISERROR
- ISBLANK
These functions can be used to:
- Return a specific value if an error occurs
- Return a specific value if a cell is blank
- Check if an error has occurred
- Check if a cell is blank
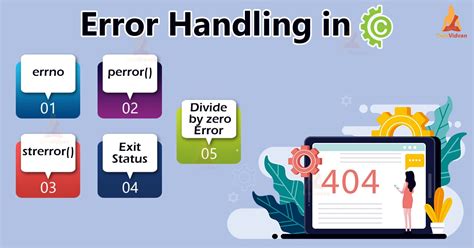
4. Using Data Cleaning Functions
Google Sheets provides several data cleaning functions that can help you to remove errors and inconsistencies from your data. Some common data cleaning functions include:
- TRIM
- CLEAN
- REMOVEFOR
- REGEXREPLACE
These functions can be used to:
- Remove leading and trailing spaces from text strings
- Remove non-printable characters from text strings
- Remove specific characters from text strings
- Replace specific characters or patterns in text strings
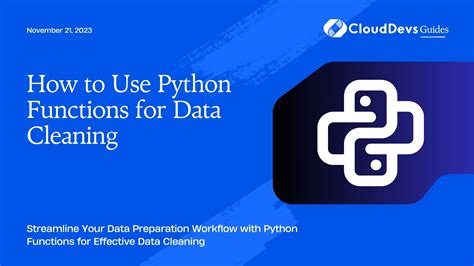
5. Using Data Validation Add-ons
There are several add-ons available for Google Sheets that can help you to validate your data. Some popular data validation add-ons include:
- Data Validation Tool
- Data Cleaner
- Error Finder
These add-ons can provide additional data validation features and functionality, such as:
- Advanced data validation rules
- Automated data cleaning
- Error detection and reporting
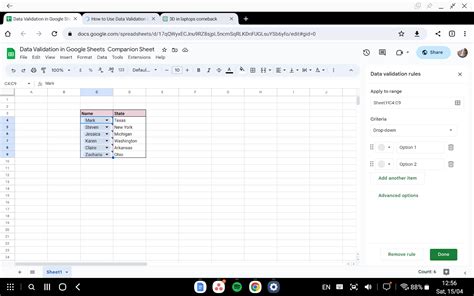
6. Using Regular Expressions
Regular expressions are a powerful tool for data validation. You can use regular expressions to match patterns in text strings and validate data based on those patterns.
To use regular expressions in Google Sheets, you can use the REGEXMATCH function.
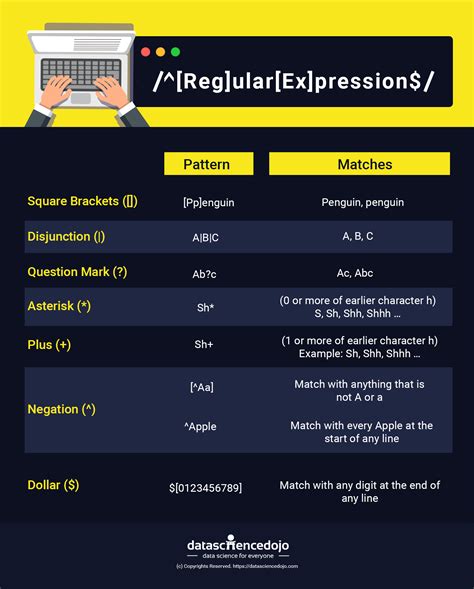
7. Using Google Sheets' Built-in Validation Features
Google Sheets provides several built-in validation features that can help you to validate your data. Some of these features include:
- Automatic data validation
- Data validation warnings
- Data validation errors
These features can help you to identify and correct errors in your data.
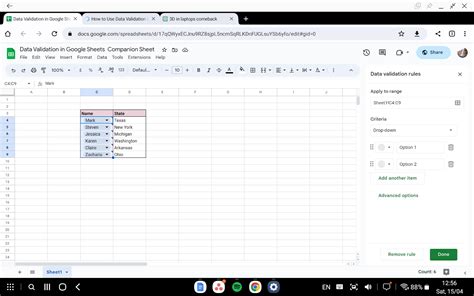
Data Validation in Google Sheets Gallery
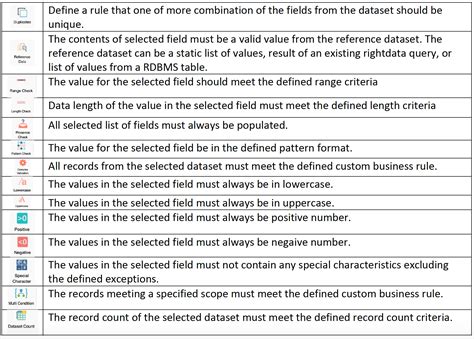
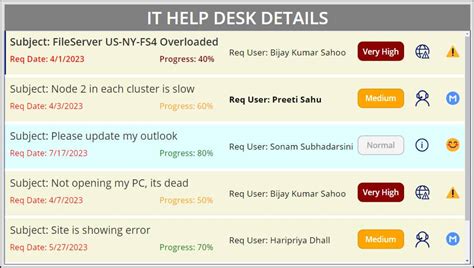
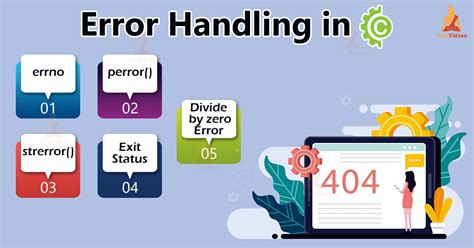
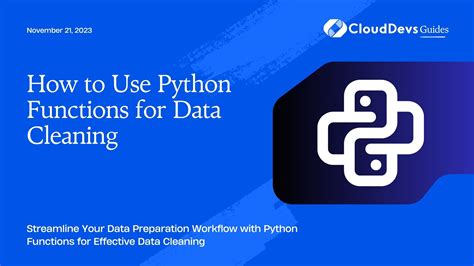
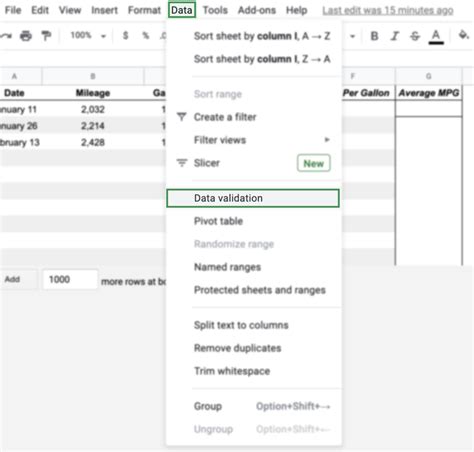
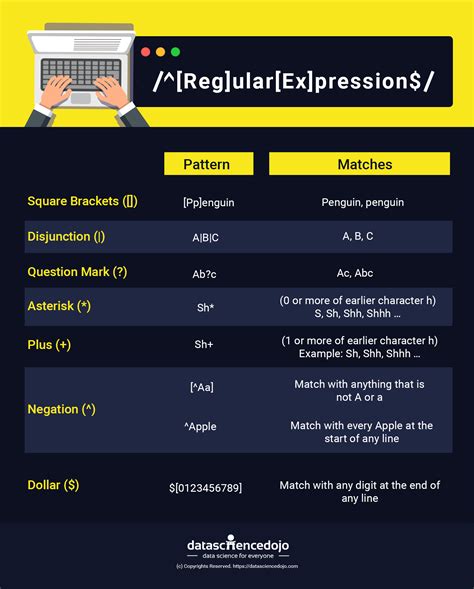
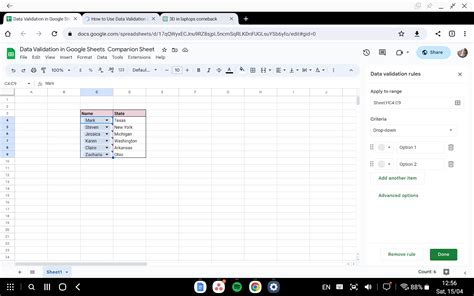
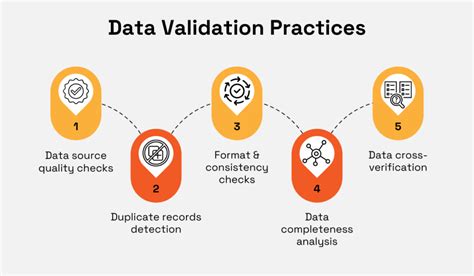
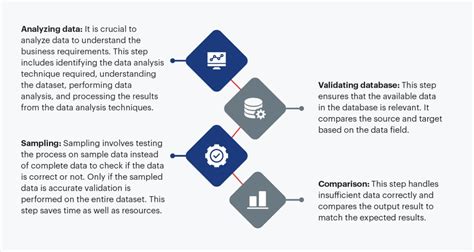
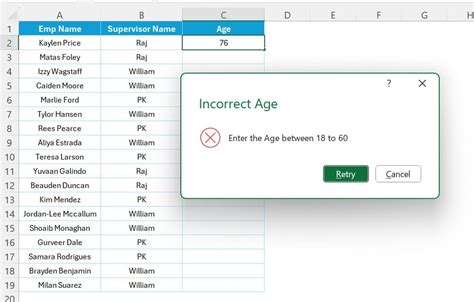
By following these seven ways to validate data in Google Sheets, you can ensure that your data is accurate, consistent, and reliable. Remember to use a combination of data validation rules, conditional formatting, error handling functions, data cleaning functions, data validation add-ons, regular expressions, and Google Sheets' built-in validation features to keep your data in check.
Share your experiences with data validation in Google Sheets in the comments below. What are some common data validation challenges you face, and how do you overcome them?
