Intro
Master date comparison in Excel with ease! Learn how to compare dates in Excel using various formulas and functions, including EDATE, DATEDIF, and IF statements. Discover how to highlight duplicate dates, calculate age from date of birth, and more. Simplify your data analysis with these expert tips and tricks for comparing dates in Excel.
Are you tired of manually comparing dates in Excel, only to end up with errors and inconsistencies? Do you struggle with formatting and calculating dates, leading to frustrating delays in your work? You're not alone. Date comparison in Excel can be a daunting task, especially when dealing with different formats, time zones, and calculations. However, with the right techniques and tools, you can simplify the process and make date comparison in Excel a breeze.
In this article, we'll explore the importance of accurate date comparison in Excel, common challenges and pitfalls, and provide step-by-step solutions to make date comparison easier and more efficient. Whether you're a beginner or an experienced Excel user, you'll learn how to overcome common obstacles and take your date comparison skills to the next level.
Understanding the Importance of Date Comparison in Excel
Date comparison is a critical task in various industries, including finance, marketing, and project management. Accurate date comparison enables you to:
- Track deadlines and milestones
- Analyze trends and patterns
- Identify discrepancies and errors
- Make informed decisions based on data-driven insights
However, incorrect date comparison can lead to costly mistakes, missed deadlines, and compromised data integrity. By mastering date comparison in Excel, you can minimize errors, streamline your workflow, and gain a competitive edge.
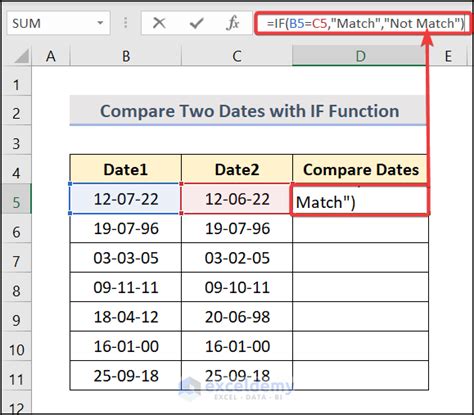
Common Challenges and Pitfalls
Before we dive into the solutions, let's explore some common challenges and pitfalls when comparing dates in Excel:
- Different date formats (e.g., MM/DD/YYYY, DD/MM/YYYY, YYYY-MM-DD)
- Time zone differences
- Leap year considerations
- Date parsing errors
- Calculation errors
These challenges can lead to frustrating errors and inconsistencies, especially when working with large datasets. However, with the right techniques and tools, you can overcome these obstacles and achieve accurate date comparison.
Step-by-Step Solutions
Now, let's dive into the step-by-step solutions to make date comparison in Excel easier and more efficient:
1. Understanding Date Formats
To compare dates effectively, you need to understand the different date formats used in Excel. The most common date formats are:
- MM/DD/YYYY (e.g., 02/28/2023)
- DD/MM/YYYY (e.g., 28/02/2023)
- YYYY-MM-DD (e.g., 2023-02-28)
You can change the date format in Excel by selecting the cell range, going to the "Home" tab, and clicking on the "Number" group. Then, select "Short Date" or "Long Date" to change the format.
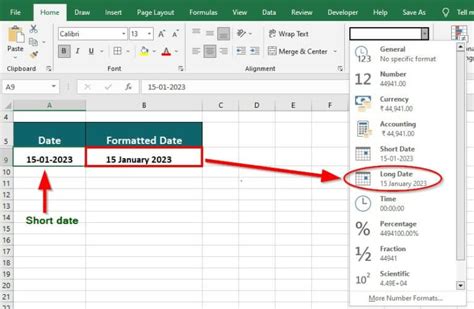
2. Using the DATE Function
The DATE function is a powerful tool for creating and manipulating dates in Excel. The syntax for the DATE function is:
=DATE(year, month, day)
You can use the DATE function to create a date based on a specific year, month, and day. For example:
=DATE(2023, 2, 28)
This formula creates a date for February 28, 2023.
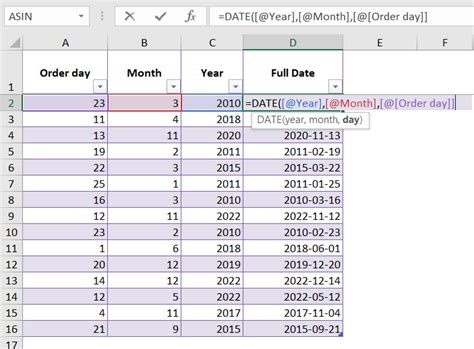
3. Comparing Dates Using Conditional Formatting
Conditional formatting is a useful feature in Excel that allows you to highlight cells based on specific conditions. You can use conditional formatting to compare dates and highlight cells that meet certain criteria.
To apply conditional formatting, select the cell range, go to the "Home" tab, and click on the "Conditional Formatting" button. Then, select "New Rule" and choose the condition you want to apply.
For example, you can create a rule to highlight cells that contain dates earlier than a specific date.
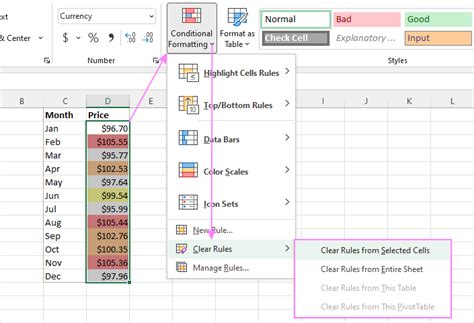
4. Using the DATEDIF Function
The DATEDIF function is a useful tool for calculating the difference between two dates in Excel. The syntax for the DATEDIF function is:
=DATEDIF(start_date, end_date, unit)
You can use the DATEDIF function to calculate the difference between two dates in days, months, or years. For example:
=DATEDIF(A2, B2, "D")
This formula calculates the difference between the dates in cells A2 and B2 in days.
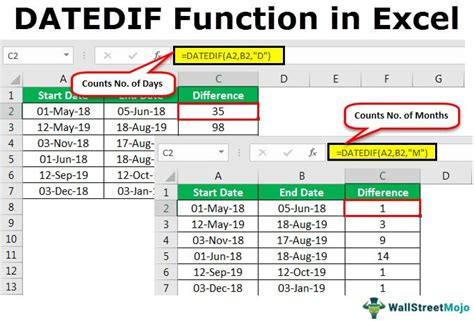
Gallery of Excel Date Comparison Techniques
Excel Date Comparison Techniques
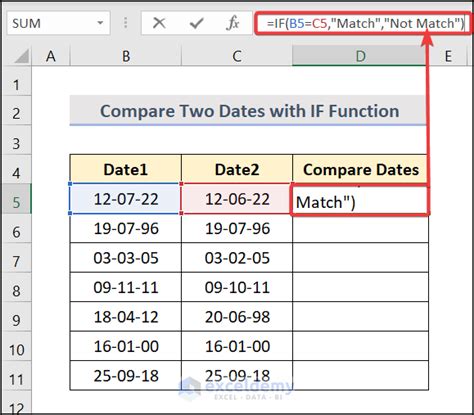
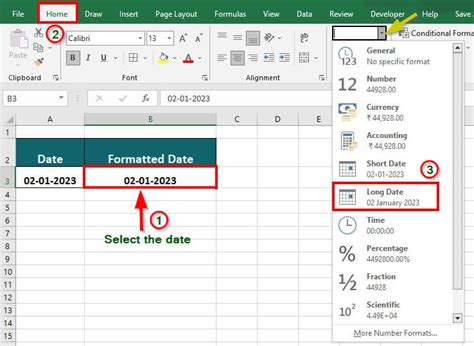
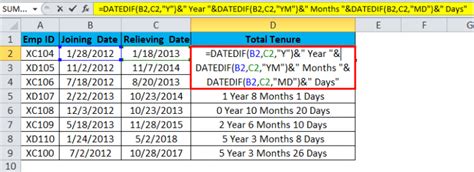
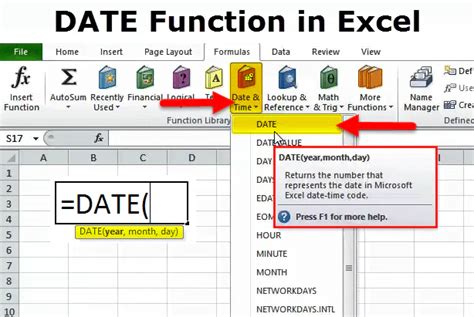
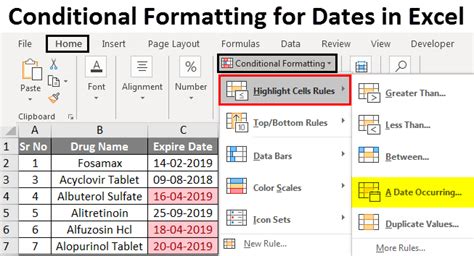
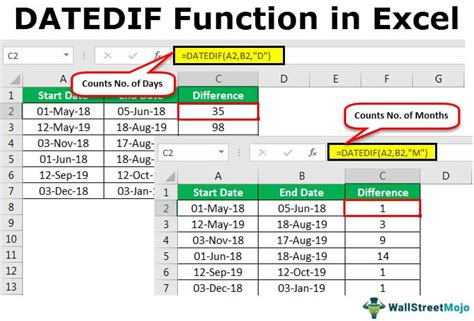

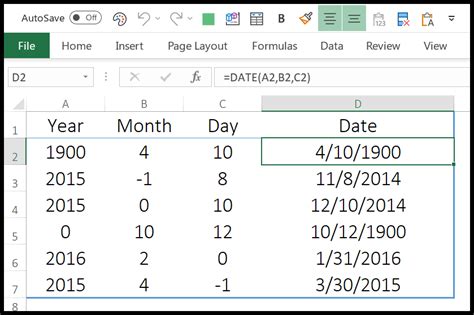
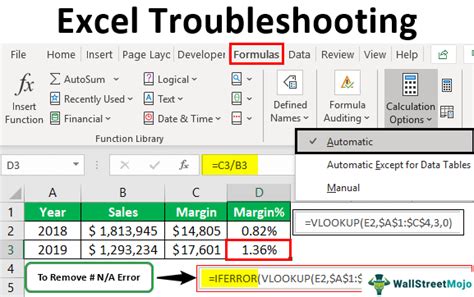
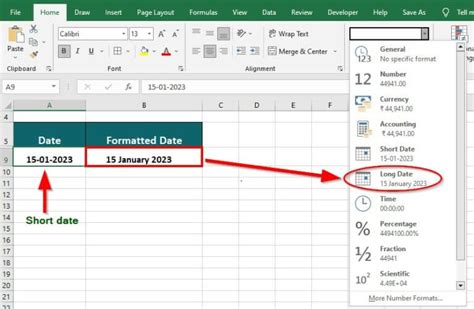
Conclusion
Date comparison in Excel can be a challenging task, but with the right techniques and tools, you can simplify the process and achieve accurate results. By understanding date formats, using the DATE function, comparing dates using conditional formatting, and using the DATEDIF function, you can take your date comparison skills to the next level.
Remember to explore the gallery of Excel date comparison techniques to learn more about the different methods and techniques available. With practice and experience, you'll become proficient in date comparison and be able to tackle even the most complex tasks with confidence.
What's your experience with date comparison in Excel? Share your tips and techniques in the comments below!
