Intro
Unlock the power of Google Sheets with date conditional formatting. Learn 5 easy ways to highlight important dates, automate workflows, and boost productivity. Discover how to use formulas, custom formats, and conditional rules to format cells based on dates, deadlines, and timeframes. Simplify your data analysis with these expert tips.
Conditional formatting is a powerful feature in Google Sheets that allows you to highlight cells based on specific conditions, making it easier to analyze and visualize your data. One of the most useful applications of conditional formatting is date-based formatting, which enables you to highlight cells based on specific dates or date ranges. In this article, we will explore five ways to apply date conditional formatting in Google Sheets.
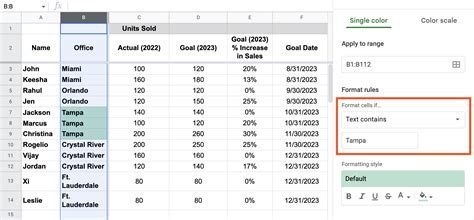
Understanding Date Conditional Formatting
Before we dive into the different ways to apply date conditional formatting, it's essential to understand how it works. Date conditional formatting allows you to highlight cells based on specific dates or date ranges. You can use this feature to highlight cells that contain dates within a specific range, such as cells that contain dates within the next 30 days or cells that contain dates within the current month.
Method 1: Highlighting Cells with Specific Dates
One of the simplest ways to apply date conditional formatting is to highlight cells that contain specific dates. To do this, follow these steps:
- Select the cells you want to format.
- Go to the "Format" tab in the top menu.
- Select "Conditional formatting."
- In the "Format cells if" dropdown menu, select "Date is."
- Enter the specific date you want to highlight.
- Choose a formatting style, such as a fill color or font color.
- Click "Done."
For example, you can use this method to highlight cells that contain the current date.
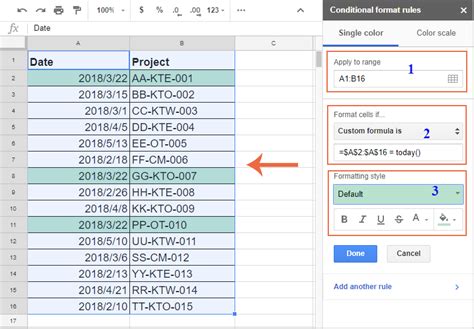
Method 2: Highlighting Cells with Dates within a Specific Range
Another way to apply date conditional formatting is to highlight cells that contain dates within a specific range. To do this, follow these steps:
- Select the cells you want to format.
- Go to the "Format" tab in the top menu.
- Select "Conditional formatting."
- In the "Format cells if" dropdown menu, select "Date is before" or "Date is after."
- Enter the start and end dates of the range you want to highlight.
- Choose a formatting style, such as a fill color or font color.
- Click "Done."
For example, you can use this method to highlight cells that contain dates within the next 30 days.
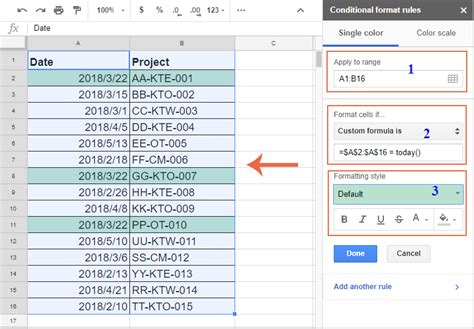
Method 3: Highlighting Cells with Dates within the Current Month
You can also use date conditional formatting to highlight cells that contain dates within the current month. To do this, follow these steps:
- Select the cells you want to format.
- Go to the "Format" tab in the top menu.
- Select "Conditional formatting."
- In the "Format cells if" dropdown menu, select "Date is within the current month."
- Choose a formatting style, such as a fill color or font color.
- Click "Done."
For example, you can use this method to highlight cells that contain dates within the current month.
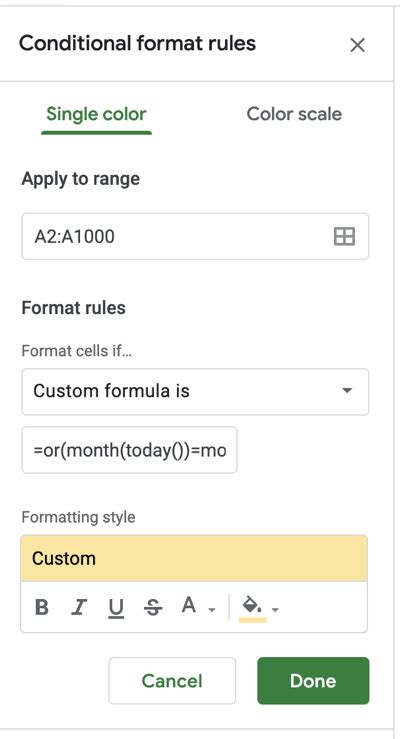
Method 4: Highlighting Cells with Dates within the Next Quarter
You can also use date conditional formatting to highlight cells that contain dates within the next quarter. To do this, follow these steps:
- Select the cells you want to format.
- Go to the "Format" tab in the top menu.
- Select "Conditional formatting."
- In the "Format cells if" dropdown menu, select "Date is within the next quarter."
- Choose a formatting style, such as a fill color or font color.
- Click "Done."
For example, you can use this method to highlight cells that contain dates within the next quarter.
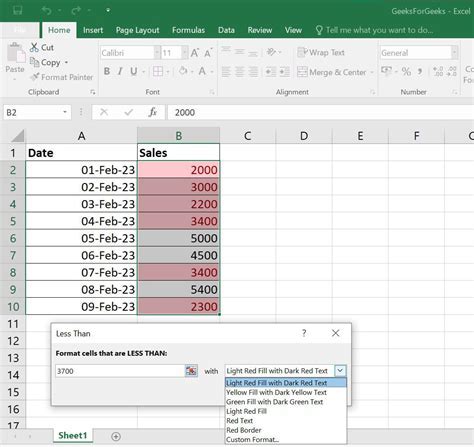
Method 5: Highlighting Cells with Dates within a Custom Date Range
Finally, you can use date conditional formatting to highlight cells that contain dates within a custom date range. To do this, follow these steps:
- Select the cells you want to format.
- Go to the "Format" tab in the top menu.
- Select "Conditional formatting."
- In the "Format cells if" dropdown menu, select "Custom formula is."
- Enter a custom formula that defines the date range you want to highlight.
- Choose a formatting style, such as a fill color or font color.
- Click "Done."
For example, you can use this method to highlight cells that contain dates within a specific date range, such as cells that contain dates between January 1st and December 31st.
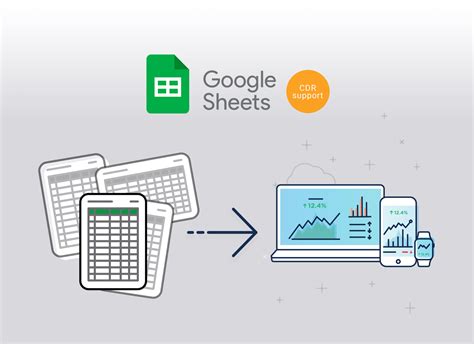
Gallery of Date Conditional Formatting Examples
Date Conditional Formatting Examples
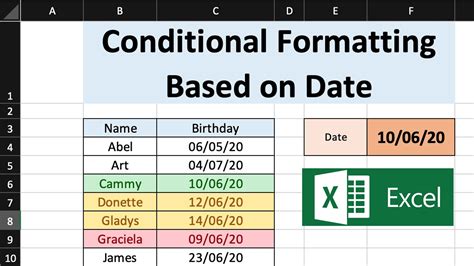
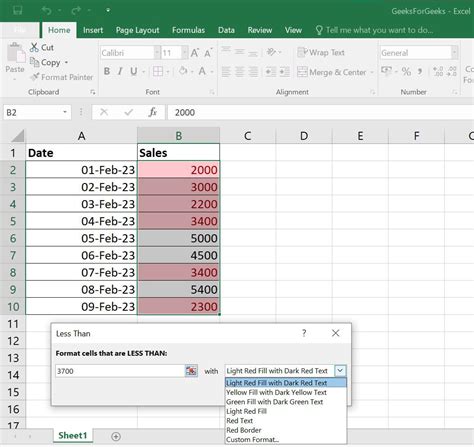
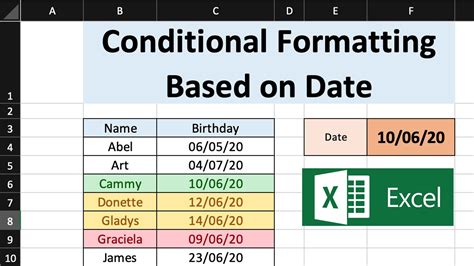
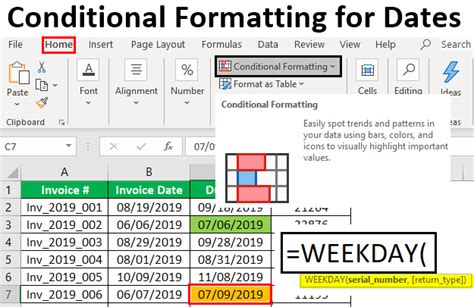
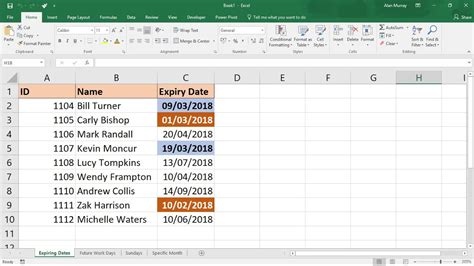
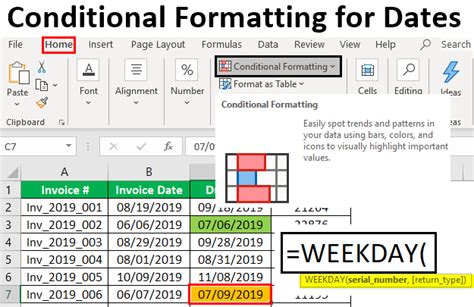
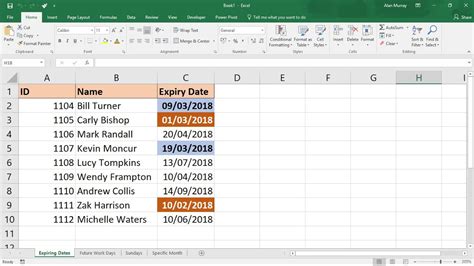
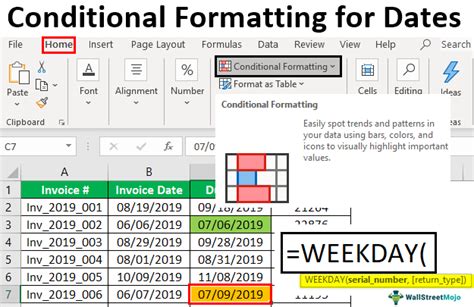
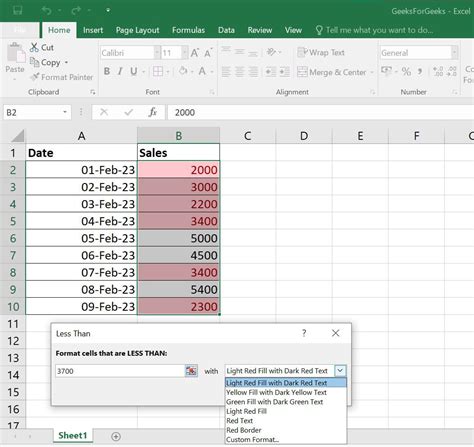
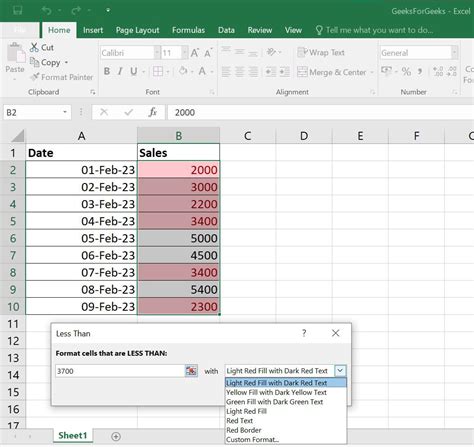
Conclusion
Date conditional formatting is a powerful feature in Google Sheets that allows you to highlight cells based on specific dates or date ranges. By using the methods outlined in this article, you can apply date conditional formatting to your Google Sheets and make your data more visual and easier to analyze. Whether you want to highlight cells with specific dates, dates within a specific range, or dates within the current month or quarter, date conditional formatting can help you achieve your goals.
