Calculating date differences in Excel is a common task, but it can become more complex when you need to exclude weekends. Fortunately, there are several ways to accomplish this, and we'll explore five methods in this article.
Working with dates in Excel can be challenging, especially when you need to calculate the number of days between two dates while excluding weekends and holidays. In this article, we'll show you how to calculate date differences in Excel excluding weekends using various formulas and functions.
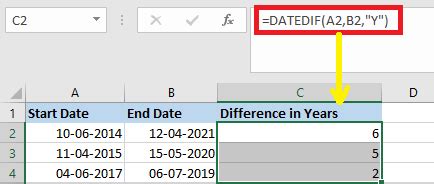
Understanding the Problem
When calculating date differences, Excel's built-in functions like DATEDIF and DAYS return the total number of days between two dates, including weekends. However, in many business scenarios, you need to exclude weekends and holidays from the calculation. For example, if you're calculating the number of working days between two dates, you wouldn't want to include Saturdays and Sundays.
Method 1: Using the NETWORKDAYS Function
The NETWORKDAYS function is a built-in Excel function that calculates the number of working days between two dates, excluding weekends and holidays. The syntax for this function is:
NETWORKDAYS(start_date, end_date, [holidays])
Where:
- start_date is the starting date
- end_date is the ending date
- [holidays] is an optional range of dates that should be excluded from the calculation
For example, if you want to calculate the number of working days between January 1, 2022, and January 31, 2022, you can use the following formula:
=NETWORKDAYS(A1, B1)
Assuming A1 contains the start date (January 1, 2022) and B1 contains the end date (January 31, 2022).
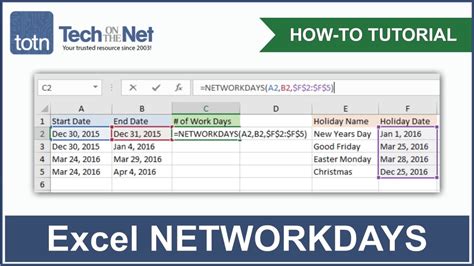
Method 2: Using the DATEDIF Function with the "WD" Unit
The DATEDIF function is another built-in Excel function that calculates the difference between two dates in a specified unit. When you use the "WD" unit, the function returns the number of working days between two dates, excluding weekends.
The syntax for this function is:
DATEDIF(start_date, end_date, "WD")
Where:
- start_date is the starting date
- end_date is the ending date
- "WD" is the unit code for working days
For example, if you want to calculate the number of working days between January 1, 2022, and January 31, 2022, you can use the following formula:
=DATEDIF(A1, B1, "WD")
Assuming A1 contains the start date (January 1, 2022) and B1 contains the end date (January 31, 2022).
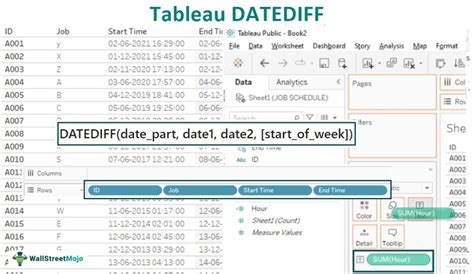
Method 3: Using a Custom Formula
If you don't have access to the NETWORKDAYS or DATEDIF functions, you can use a custom formula to calculate the number of working days between two dates. The formula is:
=(B1-A1)-INT((B1-A1)/7)*2
Where:
- A1 contains the start date
- B1 contains the end date
This formula works by subtracting the start date from the end date, then subtracting the number of weekend days (calculated by dividing the total number of days by 7 and multiplying by 2).
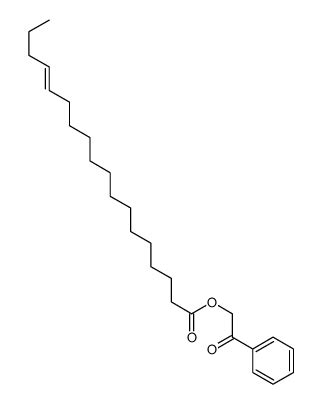
Method 4: Using VBA Macros
If you're comfortable with VBA macros, you can create a custom function to calculate the number of working days between two dates. The code is:
Function WorkingDays(start_date As Date, end_date As Date) As Integer WorkingDays = 0 For i = start_date To end_date If Weekday(i) <> 1 And Weekday(i) <> 7 Then WorkingDays = WorkingDays + 1 End If Next i End Function
To use this macro, simply call the function in your worksheet like this:
=WorkingDays(A1, B1)
Assuming A1 contains the start date and B1 contains the end date.
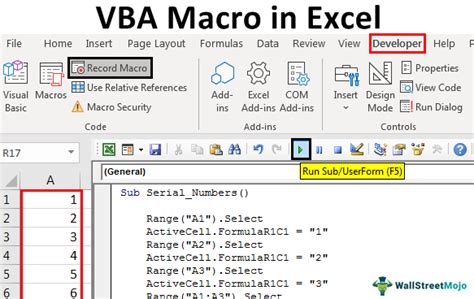
Method 5: Using Excel Add-ins
There are several Excel add-ins available that can help you calculate the number of working days between two dates, excluding weekends. Some popular options include:
- ASAP Utilities: This add-in provides a range of date and time functions, including a working days calculator.
- Date and Time Utilities: This add-in provides a range of date and time functions, including a working days calculator.
To use these add-ins, simply download and install the software, then follow the instructions to access the working days calculator function.
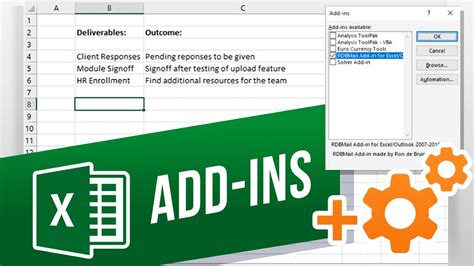
Gallery of Excel Date Calculations:
Excel Date Calculations Image Gallery
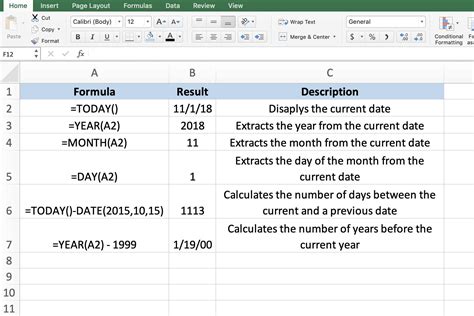
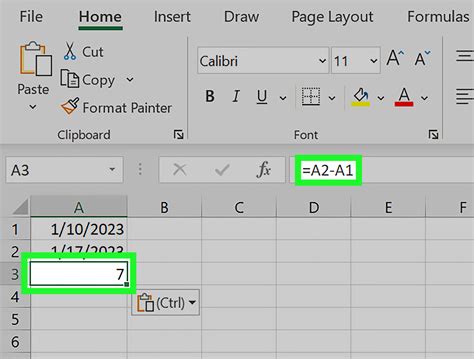
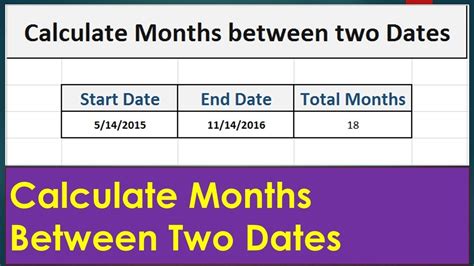
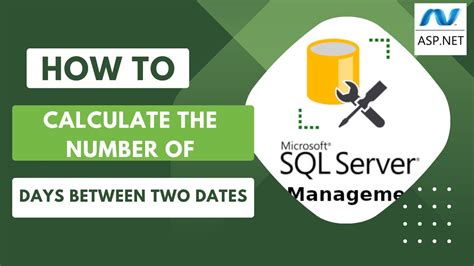
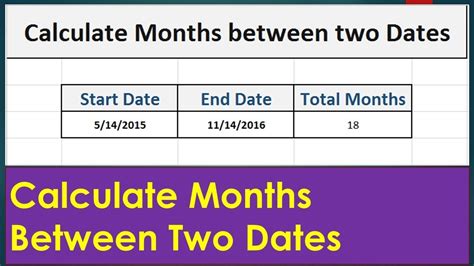
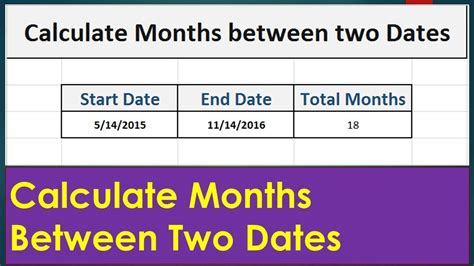
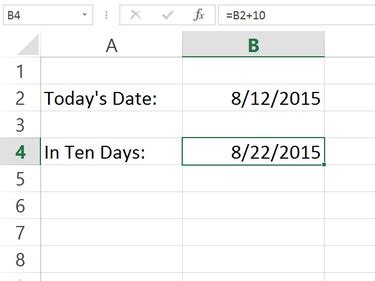
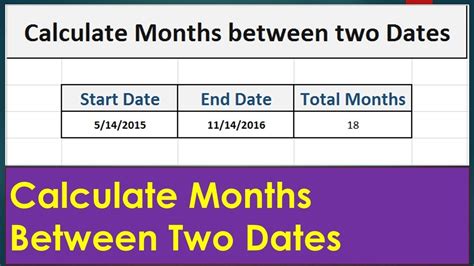
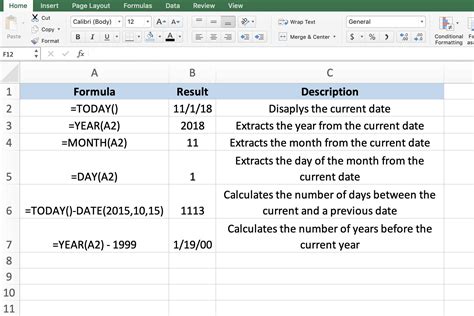
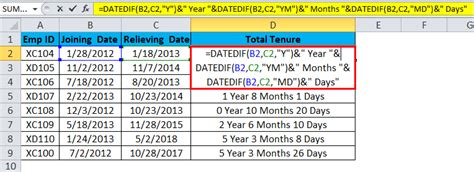
FAQ:
Q: How do I calculate the number of working days between two dates in Excel? A: You can use the NETWORKDAYS function, the DATEDIF function with the "WD" unit, a custom formula, VBA macros, or Excel add-ins.
Q: What is the NETWORKDAYS function in Excel? A: The NETWORKDAYS function calculates the number of working days between two dates, excluding weekends and holidays.
Q: Can I use a custom formula to calculate the number of working days between two dates? A: Yes, you can use a custom formula to calculate the number of working days between two dates.
Q: What are some popular Excel add-ins for calculating the number of working days between two dates? A: Some popular Excel add-ins include ASAP Utilities and Date and Time Utilities.
We hope this article has helped you learn how to calculate the number of working days between two dates in Excel. Remember to try out the different methods and find the one that works best for you. If you have any questions or need further assistance, please don't hesitate to ask.
