Intro
Discover how to calculate date difference in Excel in months with ease. Learn three simple methods to find the month difference between two dates using Excel formulas and functions, including DATEDIF, DATE difference, and month-based calculations. Master date calculations and boost your productivity with these quick and easy-to-follow tips.
Calculating date differences in Excel can be a useful skill for anyone working with dates in a spreadsheet. In this article, we'll explore three ways to calculate date differences in Excel in months.
Whether you're tracking project timelines, employee work anniversaries, or warranty expiration dates, calculating date differences in months can help you analyze and understand your data better. We'll cover three different methods to calculate date differences in Excel, each with its own strengths and weaknesses.
Why Calculate Date Differences in Months?
Before we dive into the methods, let's talk about why calculating date differences in months is important. By calculating date differences in months, you can:
- Track project timelines and deadlines
- Calculate employee work anniversaries and years of service
- Determine warranty expiration dates
- Analyze sales trends and seasonality
- Create custom calendars and schedules
Method 1: Using the DATEDIF Function
The DATEDIF function is a powerful and flexible way to calculate date differences in Excel. This function can calculate the difference between two dates in days, months, or years.
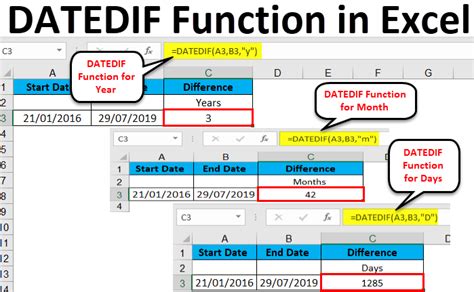
To use the DATEDIF function, follow these steps:
- Enter the start date in cell A1.
- Enter the end date in cell B1.
- In cell C1, enter the formula:
=DATEDIF(A1,B1,"M") - Press Enter to calculate the result.
The "M" argument in the formula tells Excel to calculate the difference in months. You can also use "D" for days or "Y" for years.
Method 2: Using the MONTH and YEAR Functions
Another way to calculate date differences in months is to use the MONTH and YEAR functions. This method is useful when you need to calculate the difference between two dates in months, but you also want to account for the year.
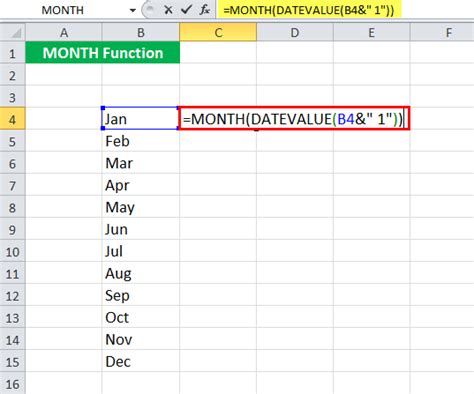
To use the MONTH and YEAR functions, follow these steps:
- Enter the start date in cell A1.
- Enter the end date in cell B1.
- In cell C1, enter the formula:
=(YEAR(B1)-YEAR(A1))*12+(MONTH(B1)-MONTH(A1)) - Press Enter to calculate the result.
This formula calculates the difference in years and multiplies it by 12 to get the total months. Then, it adds the difference in months to get the final result.
Method 3: Using the EOMONTH Function
The EOMONTH function is a lesser-known function in Excel that can be used to calculate date differences in months. This function returns the last day of the month for a given date.
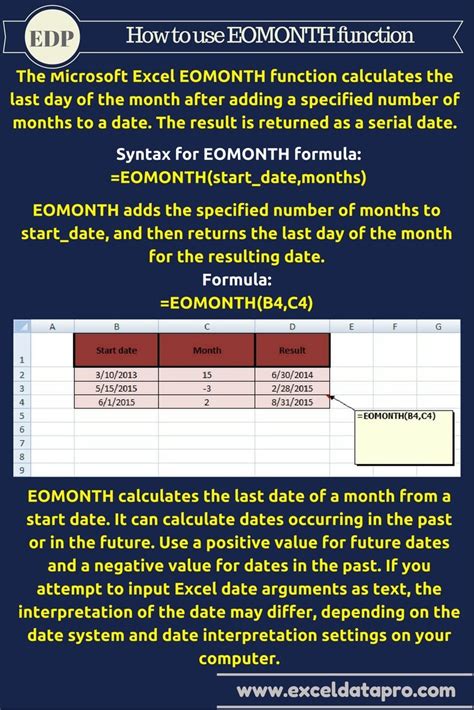
To use the EOMONTH function, follow these steps:
- Enter the start date in cell A1.
- Enter the end date in cell B1.
- In cell C1, enter the formula:
=EOMONTH(A1,0)-EOMONTH(B1,0) - Press Enter to calculate the result.
This formula calculates the last day of the month for the start date and subtracts the last day of the month for the end date. The result is the difference in months.
Gallery of Date Difference Calculations in Excel
Date Difference Calculations in Excel
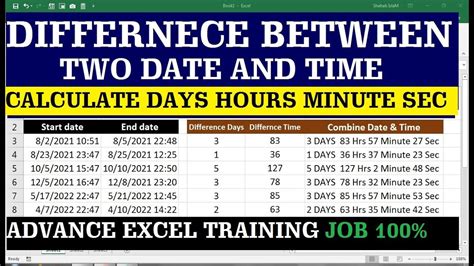
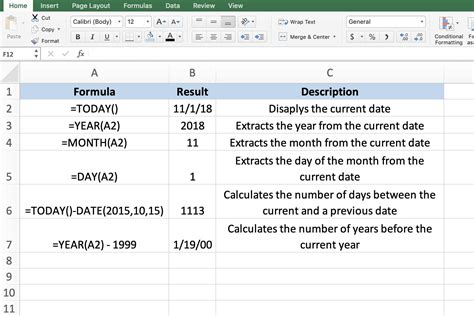
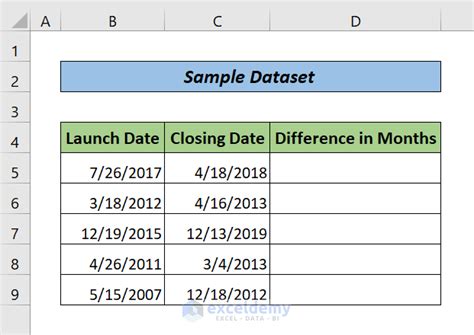
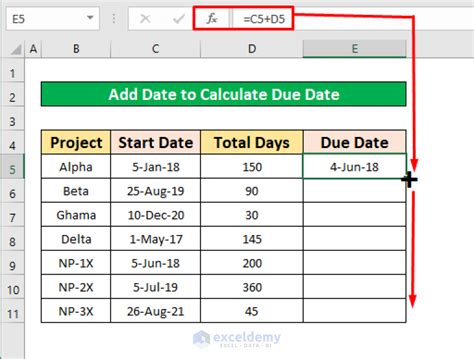

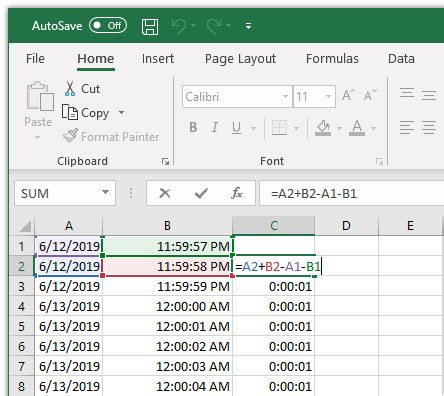
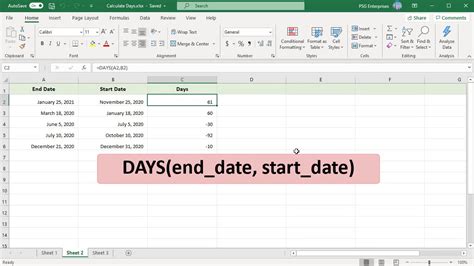
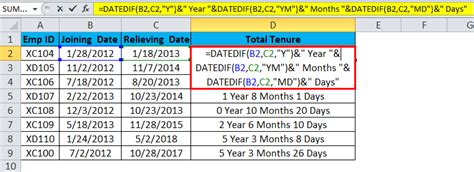
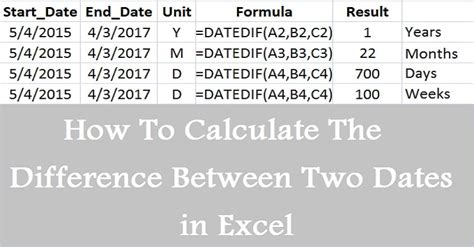
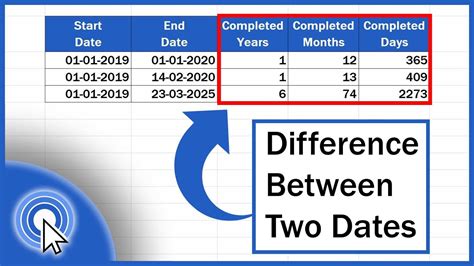
Conclusion: Choosing the Right Method
When calculating date differences in Excel, it's essential to choose the right method for your specific needs. The DATEDIF function is a versatile and powerful tool, but it can be slow and may not work well with large datasets. The MONTH and YEAR functions provide a more flexible solution, but require more complex formulas. The EOMONTH function is a lesser-known function that can be used to calculate date differences in months, but it may not be as intuitive as the other methods.
Ultimately, the best method for calculating date differences in Excel will depend on your specific needs and preferences. We hope this article has provided you with the knowledge and skills to calculate date differences in Excel with confidence.
What's Next?
Now that you've learned three ways to calculate date differences in Excel, it's time to put your skills to the test. Try using each method with your own data and see which one works best for you. Share your experiences and tips in the comments below, and don't forget to share this article with your colleagues and friends.
