In the world of Google Sheets, a date drop-down list can be a game-changer for organizing and streamlining data entry. Whether you're creating a calendar, tracking deadlines, or managing schedules, a date drop-down can save you time and reduce errors. But have you ever wondered how to get the most out of this feature? In this article, we'll explore five ways to use date drop-downs in Google Sheets, along with practical examples and step-by-step instructions.
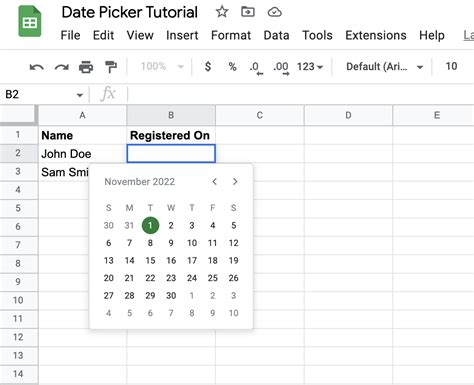
1. Creating a Date Drop-Down List from a Range
Imagine you have a list of dates in a column, and you want to create a drop-down list from that range. This is useful when you need to select a date from a specific set of dates, such as holidays or appointment slots.
To create a date drop-down list from a range:
- Select the cell where you want to create the drop-down list.
- Go to the "Data" menu and select "Data validation".
- In the "Data validation" window, select "List from a range" from the "Criteria" dropdown.
- Enter the range of cells containing the dates you want to include in the drop-down list.
- Click "Save".
For example, if you have a list of dates in cells A1:A10, you can create a drop-down list in cell B1 by following these steps.
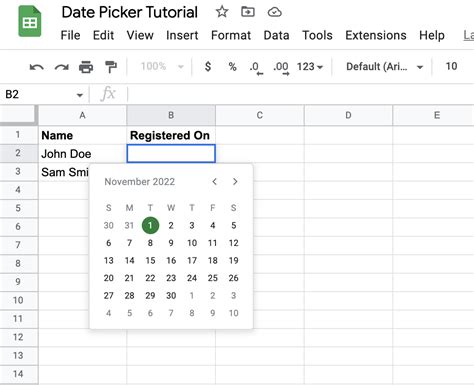
2. Using Date Drop-Downs for Calendar Entries
Date drop-downs can be a great way to create a calendar system in Google Sheets. By creating a drop-down list of dates, you can easily select a date and enter a corresponding event or appointment.
To create a calendar entry system using date drop-downs:
- Create a table with columns for date, event, and other relevant information.
- In the date column, create a drop-down list using the method described above.
- Set up a formula to automatically populate the event column based on the selected date.
For example, if you have a table with columns A (date), B (event), and C (description), you can create a drop-down list in column A and use a formula like =IF(A2>=TODAY(), "Today", "Future event") to populate column B.
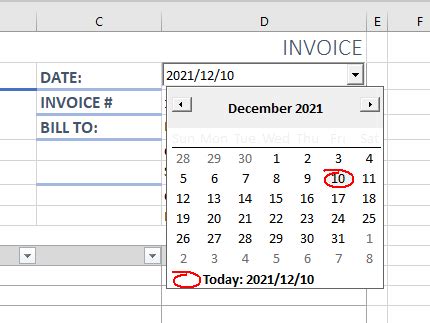
3. Creating a Dynamic Date Drop-Down List
What if you want to create a date drop-down list that automatically updates based on the current date? This can be useful for creating a dynamic calendar system or tracking deadlines.
To create a dynamic date drop-down list:
- Create a cell that displays the current date using the
TODAY()function. - Create a range of cells that displays a list of dates based on the current date.
- Use a formula like
=OFFSET(A1, 0, 0, 10, 1)to create a dynamic range that automatically updates based on the current date. - Create a drop-down list using the dynamic range.
For example, if you have a cell displaying the current date in cell A1, you can create a dynamic range of dates in cells A2:A11 using the formula =OFFSET(A1, 0, 0, 10, 1). Then, you can create a drop-down list using this dynamic range.
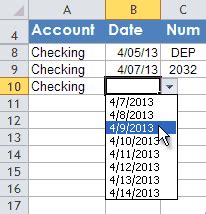
4. Using Date Drop-Downs for Scheduling
Date drop-downs can be a great way to schedule appointments or events. By creating a drop-down list of available time slots, you can easily select a time and date for an appointment.
To create a scheduling system using date drop-downs:
- Create a table with columns for date, time, and event.
- In the date column, create a drop-down list using the method described above.
- In the time column, create a drop-down list of available time slots.
- Set up a formula to automatically populate the event column based on the selected date and time.
For example, if you have a table with columns A (date), B (time), and C (event), you can create drop-down lists in columns A and B, and use a formula like =IF(A2>=TODAY() AND B2="10:00 AM", "Booked", "Available") to populate column C.
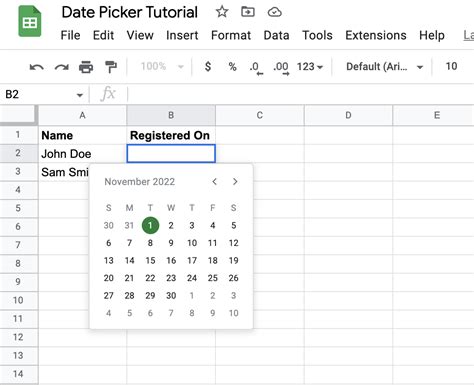
5. Creating a Date Drop-Down List with Exclusions
What if you want to create a date drop-down list that excludes certain dates, such as holidays or weekends? This can be useful for creating a calendar system that only includes working days.
To create a date drop-down list with exclusions:
- Create a range of cells that displays a list of dates, excluding the dates you want to exclude.
- Use a formula like
=FILTER(A:A, NOT(ISNUMBER(MATCH(A:A, holidays, 0))))to create a filtered range that excludes the holidays. - Create a drop-down list using the filtered range.
For example, if you have a range of cells A1:A100 that displays a list of dates, you can create a filtered range that excludes holidays using the formula =FILTER(A:A, NOT(ISNUMBER(MATCH(A:A, holidays, 0)))). Then, you can create a drop-down list using this filtered range.
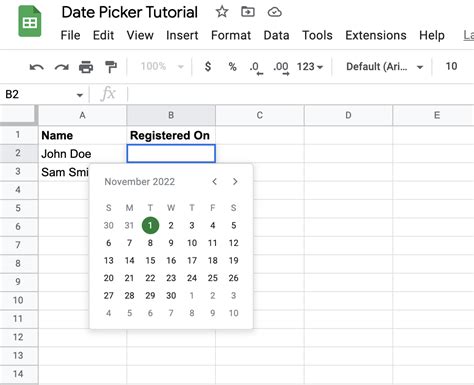
Date Drop Down Google Sheets Gallery
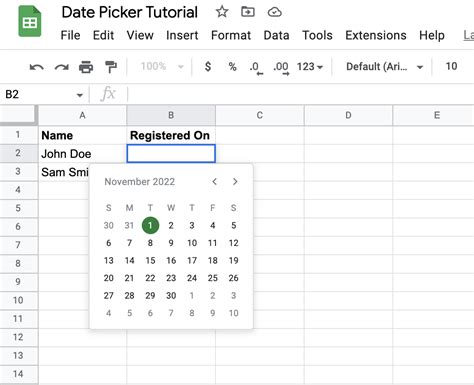
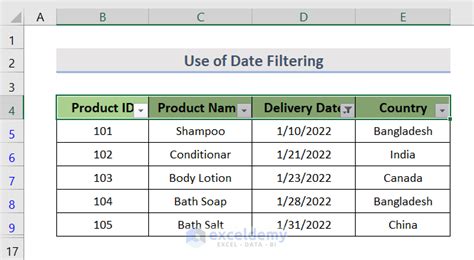
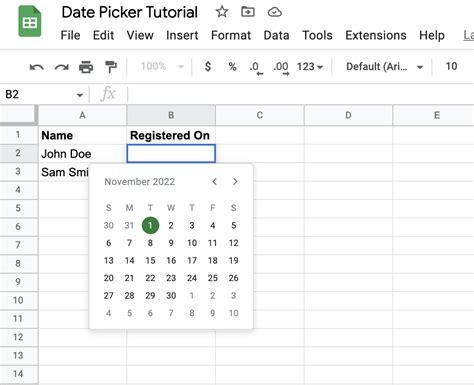
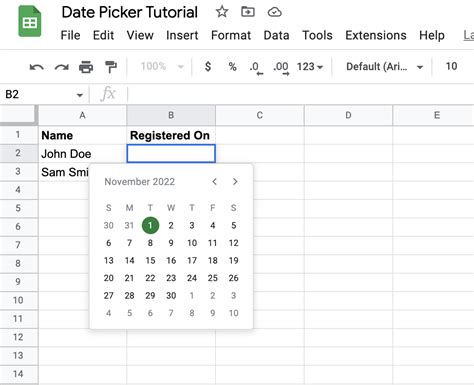
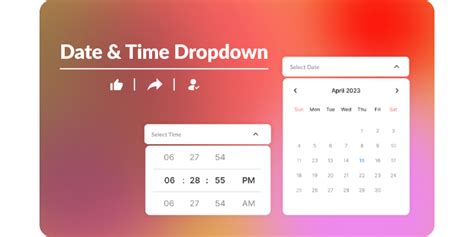
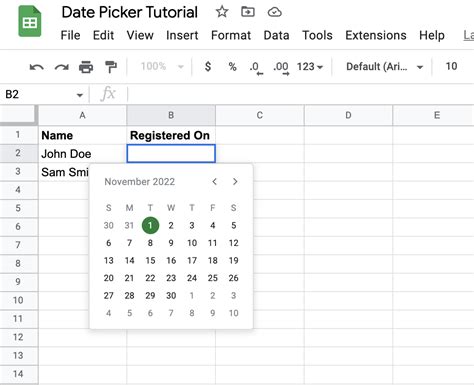
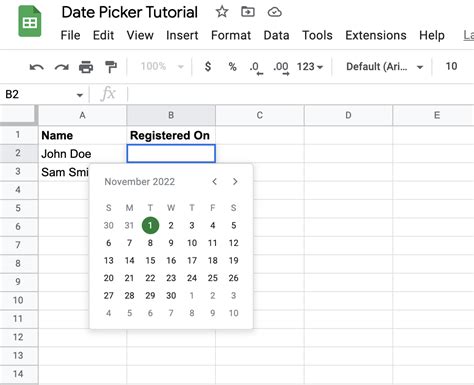
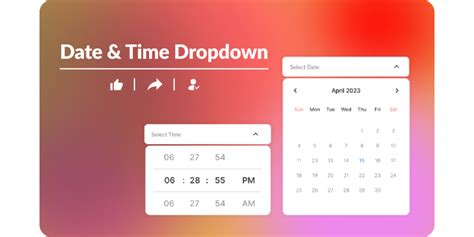
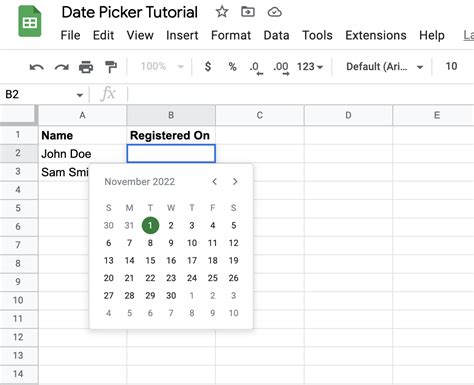
In conclusion, date drop-downs are a powerful feature in Google Sheets that can help you streamline data entry, create calendar systems, and track deadlines. By using the methods outlined above, you can unlock the full potential of date drop-downs and take your spreadsheet skills to the next level. What's your favorite way to use date drop-downs in Google Sheets? Share your tips and tricks in the comments below!
