Intro
Master extracting dates from datetime in Excel with ease! Learn how to separate dates from timestamps using formulas, functions, and formatting tricks. Discover the best methods to extract date only from datetime in Excel, including TEXT, DATE, and INT functions, and get expert tips for working with dates in spreadsheets.
Excel is an incredibly powerful tool for data analysis, and one of the most common tasks you'll encounter is working with dates and times. Whether you're managing a project timeline, tracking deadlines, or analyzing sales trends, being able to extract the date from a datetime value is a crucial skill. In this article, we'll explore the various ways to extract the date from a datetime value in Excel, making it easy for you to work with dates and times in your spreadsheets.
Understanding Datetime Values in Excel
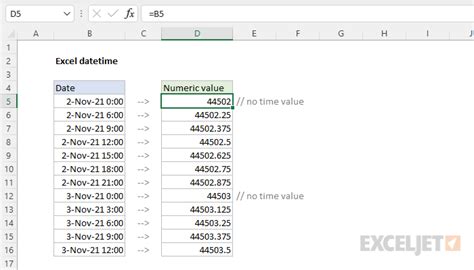
Before we dive into extracting the date from a datetime value, it's essential to understand how Excel stores datetime values. When you enter a date and time into a cell, Excel stores it as a serial number, which represents the number of days since January 1, 1900. The time is stored as a fractional part of the serial number. For example, the datetime value "2022-07-25 14:30:00" is stored as the serial number 44714.60417.
Using the INT Function to Extract the Date
One of the simplest ways to extract the date from a datetime value is by using the INT function. The INT function truncates the decimal part of a number, leaving you with the integer part. Since the date is stored as an integer part of the serial number, using the INT function will effectively extract the date.
For example, if you have a datetime value in cell A1, you can use the following formula to extract the date:
=INT(A1)
This formula will return the serial number representing the date, which you can then format as a date using the Format Cells dialog box.
Using the FLOOR Function to Extract the Date
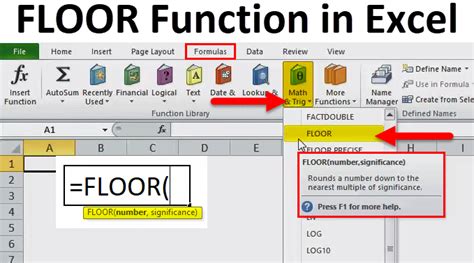
Another way to extract the date from a datetime value is by using the FLOOR function. The FLOOR function rounds a number down to the nearest multiple of a specified value. In this case, we can use the FLOOR function to round down the datetime value to the nearest day.
For example, if you have a datetime value in cell A1, you can use the following formula to extract the date:
=FLOOR(A1,1)
This formula will return the serial number representing the date, which you can then format as a date using the Format Cells dialog box.
Using the TEXT Function to Extract the Date
If you want to extract the date as a text string, you can use the TEXT function. The TEXT function converts a value to a text string using a specified format.
For example, if you have a datetime value in cell A1, you can use the following formula to extract the date as a text string:
=TEXT(A1,"yyyy-mm-dd")
This formula will return the date as a text string in the format "yyyy-mm-dd".
Using Power Query to Extract the Date
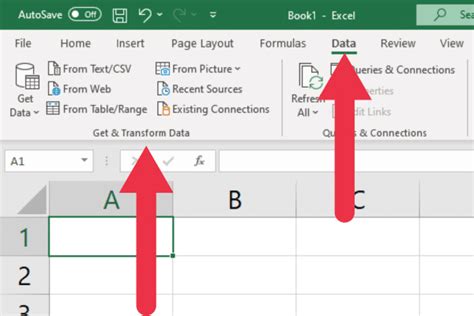
If you're using Excel 2010 or later, you can also use Power Query to extract the date from a datetime value. Power Query is a powerful tool that allows you to import, transform, and load data into your spreadsheet.
To extract the date using Power Query, follow these steps:
- Select the cell range containing the datetime values.
- Go to the Data tab and click on "From Table/Range".
- In the Power Query Editor, click on the "Add Column" tab.
- Click on "Date" and then select "Date Only".
- Click "OK" to load the query.
This will extract the date from the datetime value and add it as a new column in your spreadsheet.
Using VBA to Extract the Date
If you're comfortable using VBA, you can also write a macro to extract the date from a datetime value. Here's an example code snippet:
Sub ExtractDate() Dim cell As Range For Each cell In Selection cell.Value = Int(cell.Value) Next cell End Sub
This macro will loop through the selected cell range and extract the date from each datetime value using the INT function.
Gallery of Date Extraction Methods
Date Extraction Methods Gallery
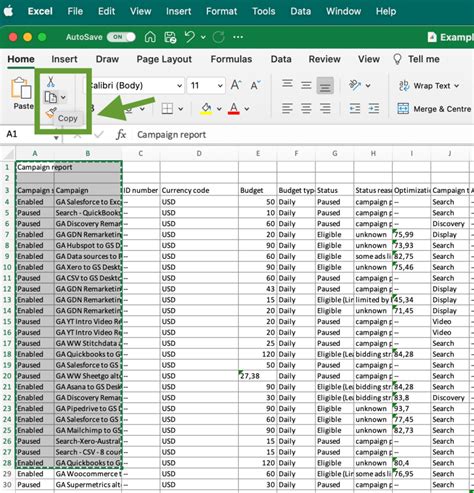
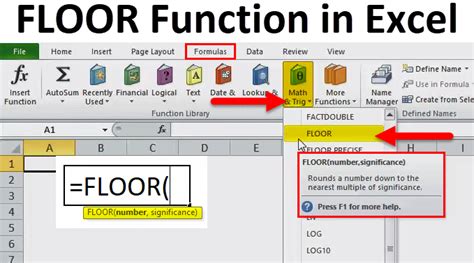
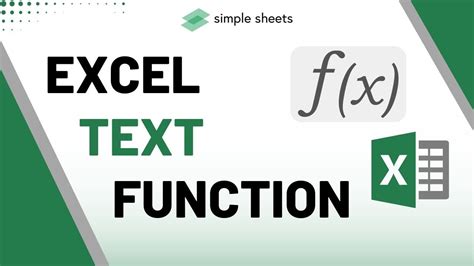
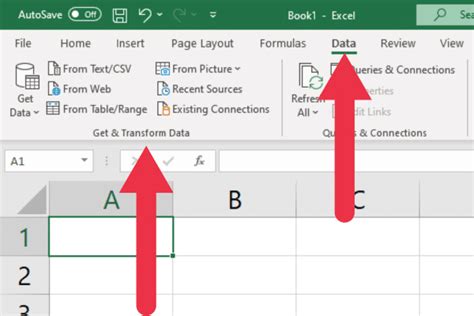
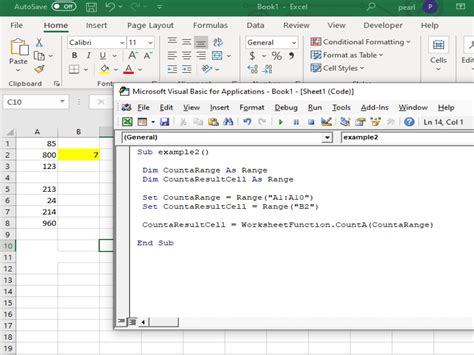
In conclusion, extracting the date from a datetime value in Excel is a straightforward process that can be achieved using various methods. Whether you prefer using formulas, Power Query, or VBA, there's a method that suits your needs. By following the steps outlined in this article, you'll be able to extract the date from a datetime value with ease and improve your data analysis workflow.
We'd love to hear from you! What's your favorite method for extracting the date from a datetime value in Excel? Share your thoughts in the comments below and don't forget to share this article with your friends and colleagues.
