Intro
Master Excel date management on Mac with these 5 easy methods to use the date picker feature. Learn how to efficiently select and format dates, utilize calendar view, and streamline workflows with Excels built-in date picker tool, including tips for Mac-specific shortcuts and formulas for optimal productivity.
Working with dates in Excel can be a bit tricky, but using a date picker can make it easier to select and manage dates in your spreadsheets. If you're a Mac user, you might be wondering how to use a date picker in Excel. In this article, we'll explore five ways to use a date picker in Excel on Mac, making it easier for you to work with dates and streamline your workflow.
Using a date picker in Excel can save you time and reduce errors when working with dates. Whether you're tracking project deadlines, scheduling appointments, or analyzing sales data, a date picker can help you quickly and easily select the dates you need. So, let's dive in and explore the five ways to use a date picker in Excel on Mac.
Method 1: Using the Built-in Date Picker
Excel on Mac has a built-in date picker that you can use to select dates. To access the date picker, follow these steps:
- Select the cell where you want to insert the date.
- Go to the "Data" tab in the ribbon.
- Click on the "Date & Time" button in the "Data Tools" group.
- Select "Date Picker" from the drop-down menu.
- Click on the date you want to select in the calendar that appears.
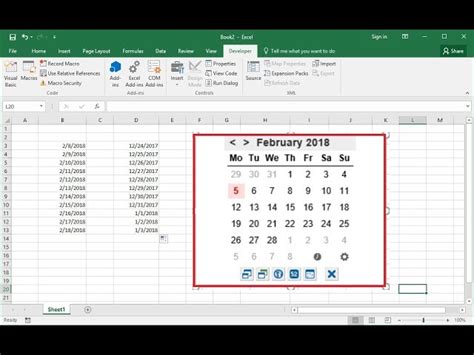
Method 2: Creating a Custom Date Picker
If you want more control over the date picker, you can create a custom date picker using a combo box and a bit of VBA code. Here's how:
- Select the cell where you want to insert the date.
- Go to the "Developer" tab in the ribbon.
- Click on the "Insert" button in the "Controls" group.
- Select "Combo Box" from the drop-down menu.
- Right-click on the combo box and select "Format Control".
- In the "Format Control" dialog box, select the "Control" tab.
- Click on the " Properties" button.
- In the "Properties" dialog box, select the "Control" tab.
- Set the " LinkedCell" property to the cell where you want to display the selected date.
- Close the dialog boxes.
- Right-click on the combo box and select "View Code".
- In the VBA editor, add the following code:
Private Sub ComboBox1_Change()
Range("A1").Value = ComboBox1.Value
End Sub
Replace "A1" with the cell where you want to display the selected date.
Method 3: Using a Third-Party Add-in
If you want more advanced features and flexibility, you can use a third-party add-in like ASAP Utilities or Power Query. These add-ins offer a range of tools and features that can help you work with dates in Excel, including date pickers.
- Download and install the add-in.
- Follow the instructions to activate the add-in.
- Use the add-in's date picker tool to select dates.
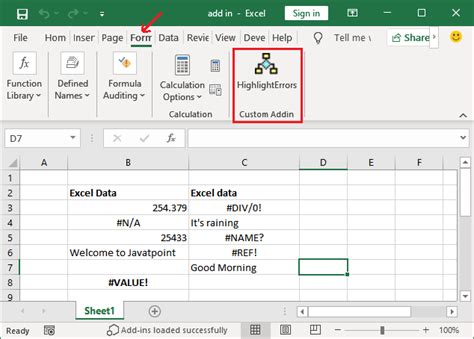
Method 4: Creating a Date Picker with a Drop-Down Menu
Another way to create a date picker is to use a drop-down menu with a list of dates. Here's how:
- Select the cell where you want to insert the date.
- Go to the "Data" tab in the ribbon.
- Click on the "Data Validation" button in the "Data Tools" group.
- Select "Date" from the drop-down menu.
- Set the "Start date" and "End date" properties to the range of dates you want to display.
- Click "OK".
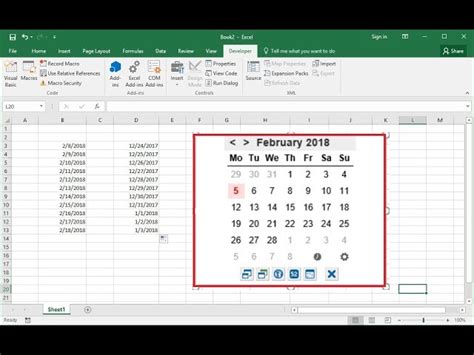
Method 5: Using a Date Picker with a UserForm
If you want to create a custom date picker with a user-friendly interface, you can use a UserForm in VBA. Here's how:
- Select the cell where you want to insert the date.
- Go to the "Developer" tab in the ribbon.
- Click on the "Insert" button in the "Controls" group.
- Select "UserForm" from the drop-down menu.
- Design the UserForm to include a calendar control.
- Add VBA code to the UserForm to populate the calendar control with dates.
- Use the UserForm to select dates.
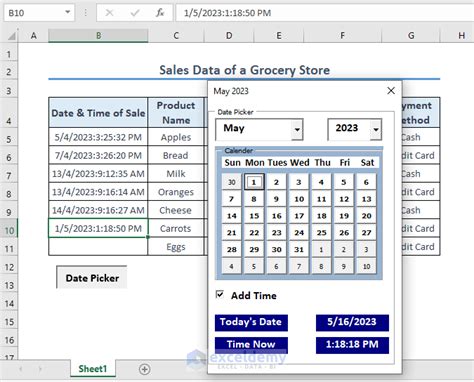
Gallery of Date Picker in Excel on Mac:
Date Picker in Excel on Mac Image Gallery
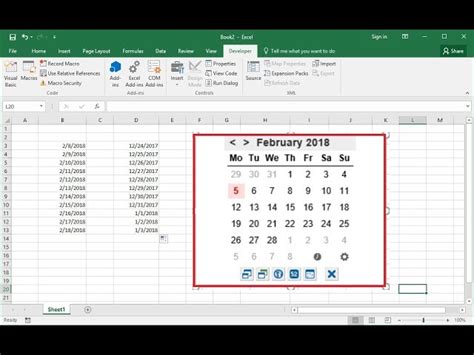
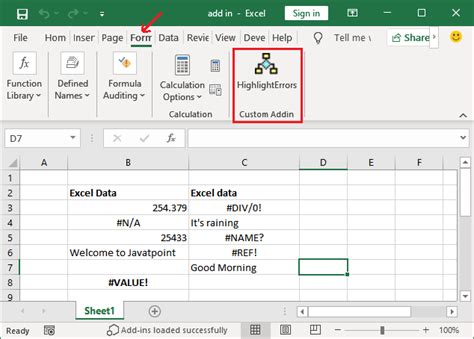
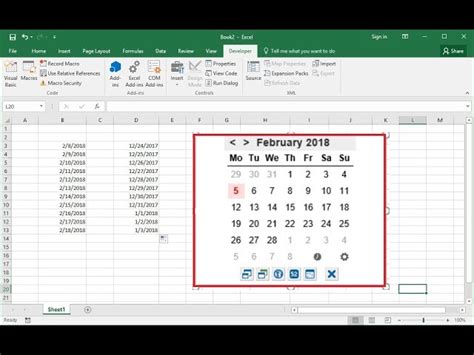
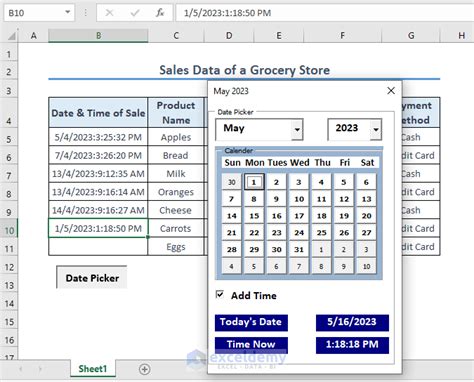
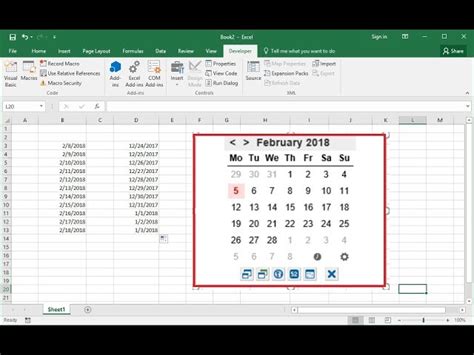
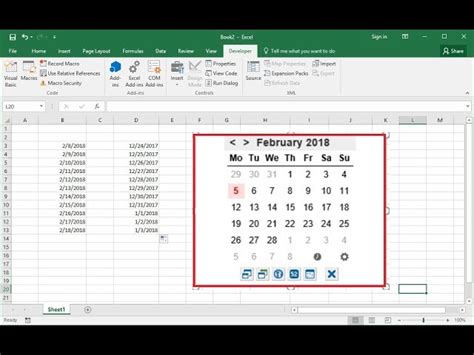
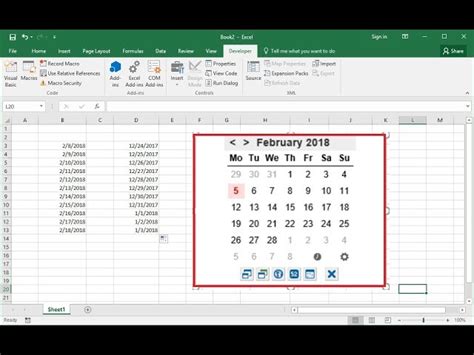
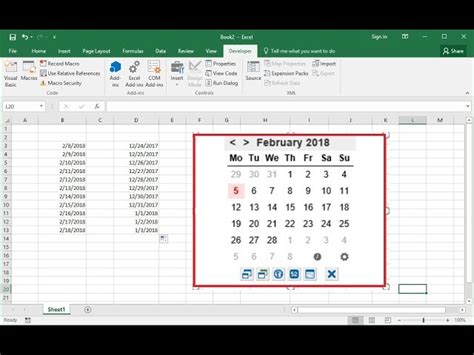
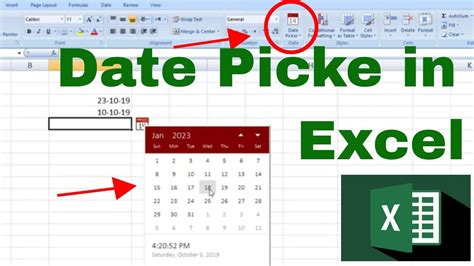
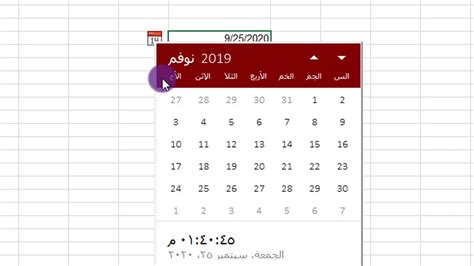
We hope this article has helped you learn how to use a date picker in Excel on Mac. Whether you're using the built-in date picker or creating a custom one, we're sure you'll find it easier to work with dates in your spreadsheets. If you have any questions or need further assistance, feel free to ask in the comments below. Don't forget to share this article with your friends and colleagues who might find it useful.
