The Julian day number, which represents the number of days that have elapsed since January 1, 4713 BCE, is a fundamental concept in astronomy and other fields. In Excel, converting a date to a Julian day number can be a bit tricky, but don't worry, we've got you covered. In this article, we'll explore the different methods to convert a date to a Julian day number in Excel, including using formulas, VBA scripts, and add-ins.
Understanding Julian Day Numbers
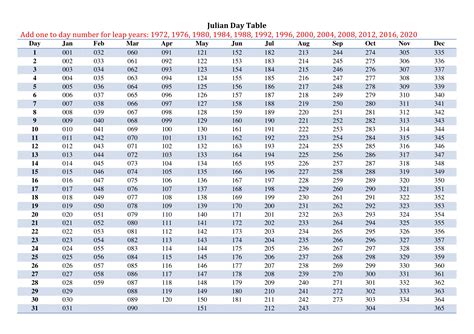
Before we dive into the conversion methods, let's briefly discuss what Julian day numbers are. The Julian day number is a continuous count of days since January 1, 4713 BCE, in the Julian calendar. It's a useful concept in astronomy, as it allows for precise calculations of celestial events and positions. In Excel, you can use the Julian day number to perform date calculations, such as determining the number of days between two dates.
Method 1: Using Formulas
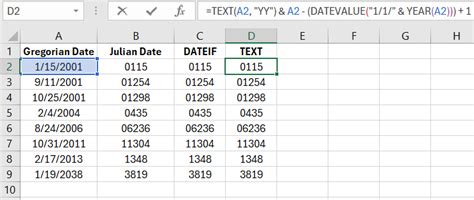
One way to convert a date to a Julian day number in Excel is by using a formula. You can use the following formula:
=INT((A1-2440587.5)*86400)+2451545
Assuming the date is in cell A1, this formula will return the Julian day number.
Here's how the formula works:
A1-2440587.5calculates the number of days since January 1, 4713 BCEINT(...)rounds down to the nearest integer*86400converts the result to seconds+2451545adds the Julian day number for January 1, 4713 BCE
Method 2: Using VBA Scripts
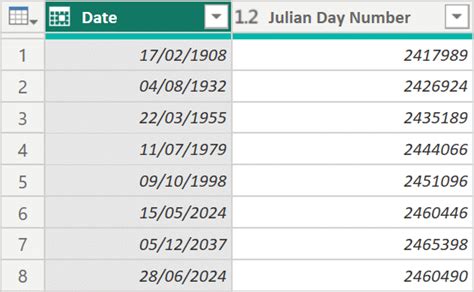
If you're comfortable with VBA scripting, you can create a custom function to convert a date to a Julian day number. Here's an example script:
Function JulianDay(d As Date) As Long
JulianDay = CLng((d - #1/1/4713#) * 86400) + 2451545
End Function
To use this script, follow these steps:
- Press
Alt+F11to open the VBA editor - Insert a new module by clicking
Insert>Module - Paste the script into the module
- Save the module by clicking
File>Save
Once you've saved the module, you can use the JulianDay function in your Excel formulas.
Method 3: Using Add-ins
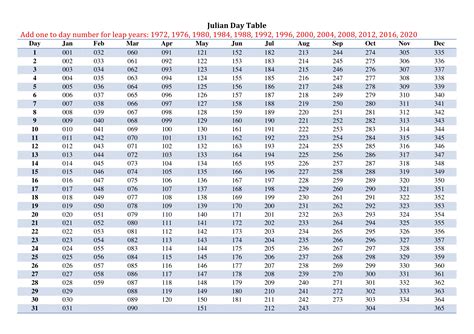
If you prefer a more user-friendly approach, you can use an add-in to convert dates to Julian day numbers. There are several add-ins available, including the Astronomical Formulas add-in, which includes a JulianDay function.
To use an add-in, follow these steps:
- Download and install the add-in from the vendor's website
- Restart Excel to enable the add-in
- Use the
JulianDayfunction in your Excel formulas
Gallery of Julian Day Number Conversions
Julian Day Number Conversions
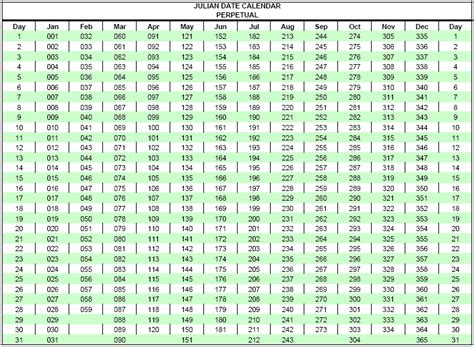
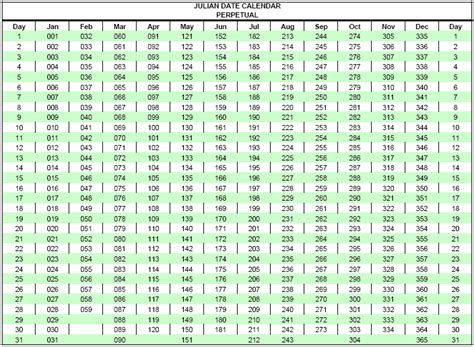
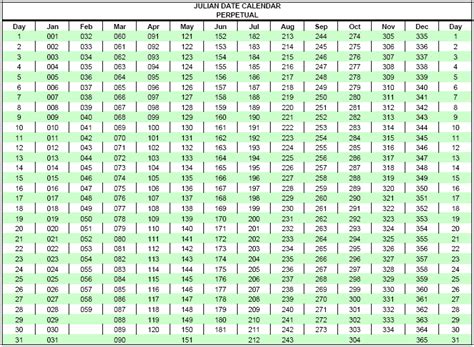
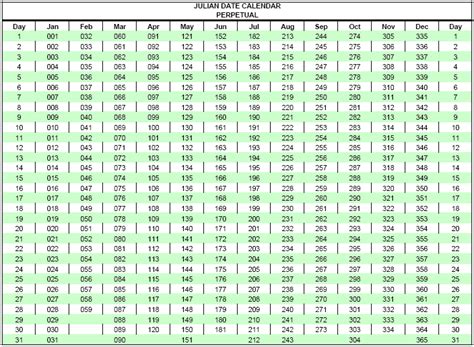
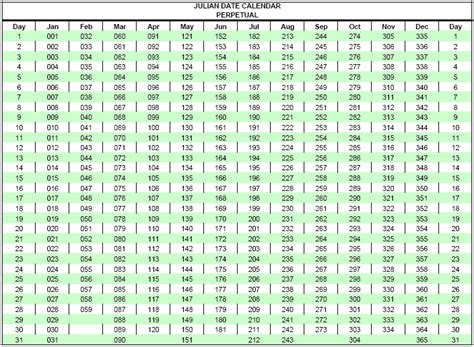
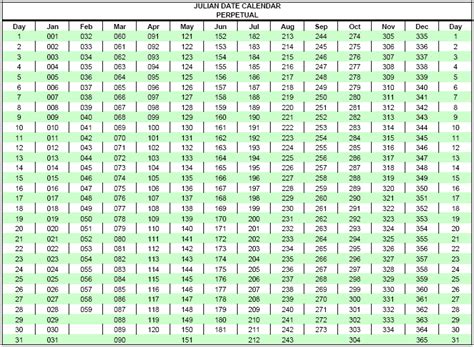
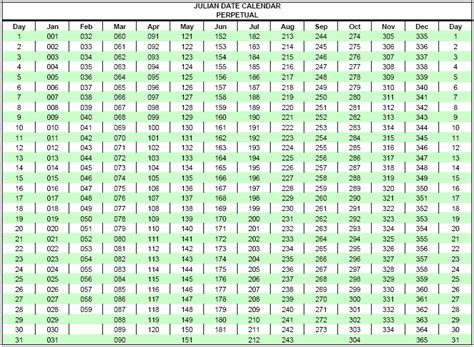
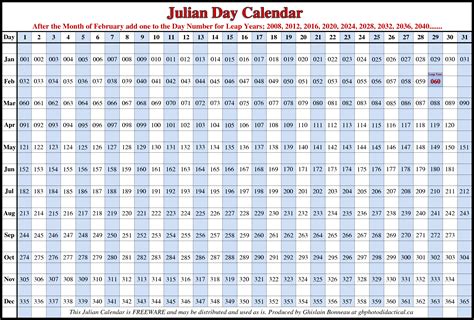
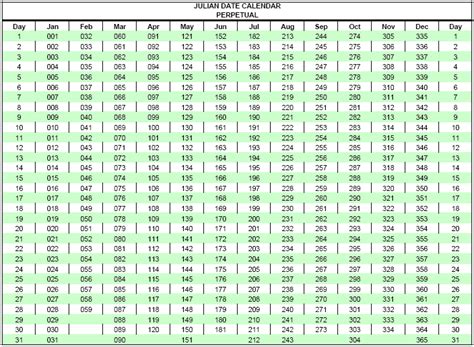
Frequently Asked Questions
Q: What is the difference between a Julian day number and a Gregorian date? A: A Julian day number is a continuous count of days since January 1, 4713 BCE, while a Gregorian date is a specific date in the Gregorian calendar.
Q: Can I use the Julian day number to calculate the number of days between two dates? A: Yes, you can use the Julian day number to calculate the number of days between two dates by subtracting the Julian day numbers of the two dates.
Q: Is the Julian day number used in other fields besides astronomy? A: Yes, the Julian day number is used in other fields, such as calendar calculations, timekeeping, and computer programming.
Conclusion
Converting a date to a Julian day number in Excel can be a bit tricky, but with the methods outlined in this article, you should be able to do it easily. Whether you use formulas, VBA scripts, or add-ins, the key is to understand the concept of Julian day numbers and how they work. By following the steps and examples provided, you'll be able to convert dates to Julian day numbers with ease. Happy calculating!
