Date to Quarter and Year in Excel: A Comprehensive Guide
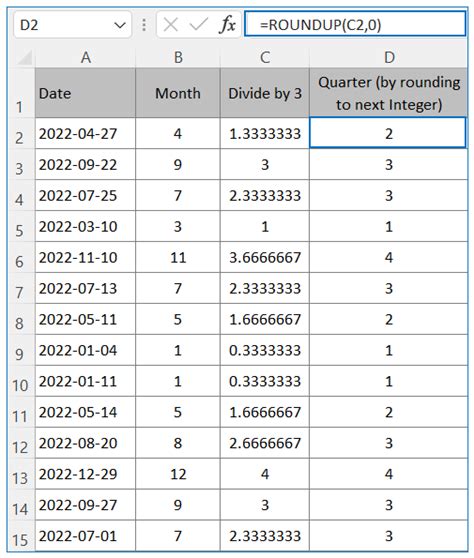
Working with dates in Excel can be a challenge, especially when you need to extract specific information like the quarter and year from a given date. In this article, we will explore the various methods to convert dates to quarter and year in Excel, making it easier for you to manage and analyze your data.
The importance of accurately converting dates to quarter and year cannot be overstated. In business, finance, and other fields, being able to track and analyze data by quarter and year is crucial for making informed decisions. Whether you're a beginner or an advanced Excel user, this article will provide you with the tools and techniques you need to master date conversion in Excel.
Understanding the Problem: Date Format in Excel
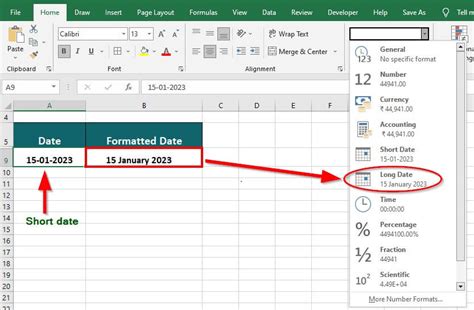
Before we dive into the solutions, it's essential to understand how Excel handles dates. Excel stores dates as serial numbers, which can be formatted in various ways. The default date format in Excel is mm/dd/yyyy, but this can be changed to suit your needs.
Method 1: Using Formulas to Extract Quarter and Year
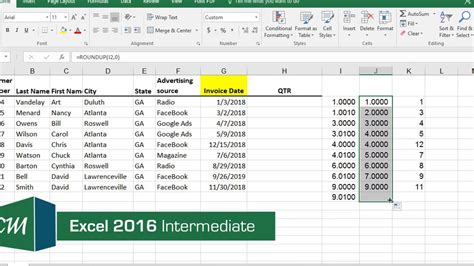
One way to extract the quarter and year from a date in Excel is by using formulas. You can use the following formulas to achieve this:
- To extract the quarter:
=ROUNDUP(MONTH(A1)/3, 0) - To extract the year:
=YEAR(A1)
Assuming the date is in cell A1, these formulas will return the quarter and year, respectively.
Breaking Down the Formula
The formula =ROUNDUP(MONTH(A1)/3, 0) works by first extracting the month from the date using the MONTH function. It then divides the month by 3 and rounds up to the nearest whole number using the ROUNDUP function. This gives us the quarter.
The formula =YEAR(A1) simply extracts the year from the date using the YEAR function.
Method 2: Using Power Query to Extract Quarter and Year
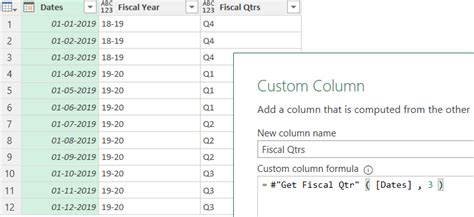
Power Query is a powerful tool in Excel that allows you to manipulate and transform data. You can use Power Query to extract the quarter and year from a date.
To do this, follow these steps:
- Go to the "Data" tab in Excel and click on "From Table/Range"
- Select the date column and click on "Load"
- In the Power Query Editor, click on "Add Column" and then "Custom Column"
- In the formula bar, enter the following formula:
=Date.Year([Date]) & " Q" & Date.QuarterOfYear([Date]) - Click on "OK"
This will create a new column with the quarter and year extracted from the date.
Understanding the Power Query Formula
The formula =Date.Year([Date]) & " Q" & Date.QuarterOfYear([Date]) works by first extracting the year from the date using the Date.Year function. It then extracts the quarter from the date using the Date.QuarterOfYear function. The & symbol is used to concatenate the year and quarter into a single string.
Method 3: Using VBA to Extract Quarter and Year
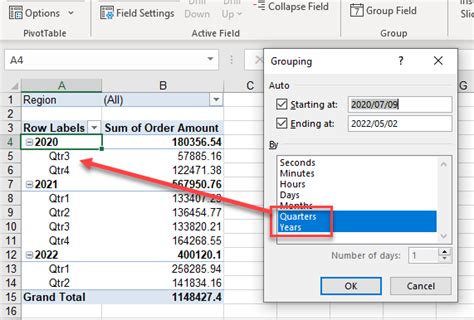
If you're comfortable with VBA, you can use it to extract the quarter and year from a date in Excel.
To do this, follow these steps:
- Open the Visual Basic Editor by pressing
Alt + F11or by navigating to "Developer" > "Visual Basic" - In the Visual Basic Editor, insert a new module by clicking on "Insert" > "Module"
- Paste the following code into the module:
Function QuarterAndYear(dateValue As Date) As String
QuarterAndYear = Year(dateValue) & " Q" & VBA.Format( Month(dateValue) / 3, "0")
End Function
- Save the module and close the Visual Basic Editor
To use the function, simply enter =QuarterAndYear(A1) in a cell, assuming the date is in cell A1.
Understanding the VBA Code
The VBA code defines a function called QuarterAndYear that takes a date as an input and returns the quarter and year as a string. The function uses the Year function to extract the year from the date and the VBA.Format function to extract the quarter from the date. The & symbol is used to concatenate the year and quarter into a single string.
Conclusion: Choosing the Right Method
Converting dates to quarter and year in Excel can be achieved using various methods, including formulas, Power Query, and VBA. The method you choose will depend on your specific needs and preferences.
If you're looking for a simple and quick solution, using formulas may be the best option. However, if you need to perform more complex data manipulation, Power Query or VBA may be a better choice.
Regardless of the method you choose, mastering date conversion in Excel will help you to become more efficient and effective in your data analysis tasks.
Gallery of Date to Quarter and Year in Excel
Date to Quarter and Year in Excel Image Gallery
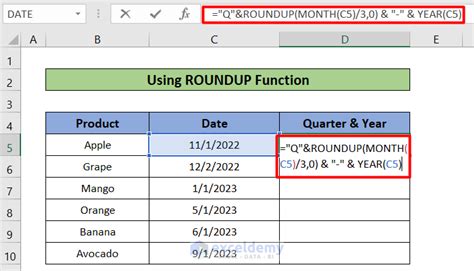
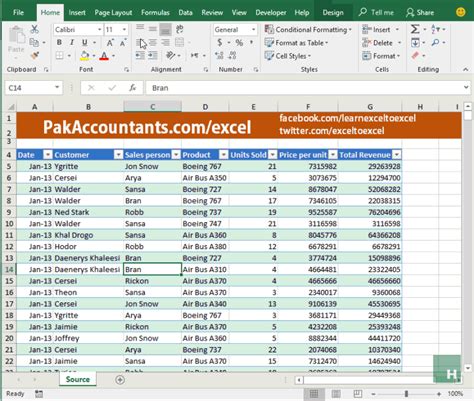
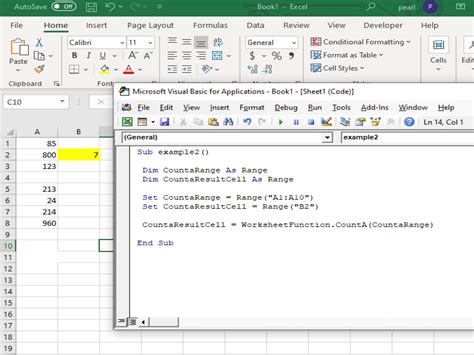
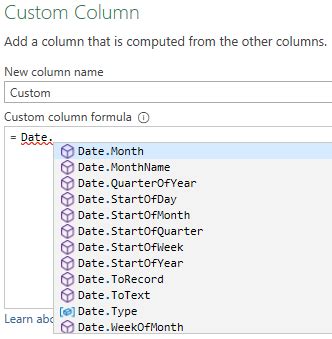
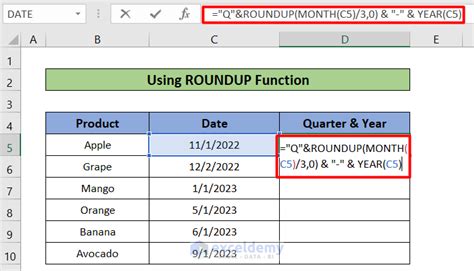
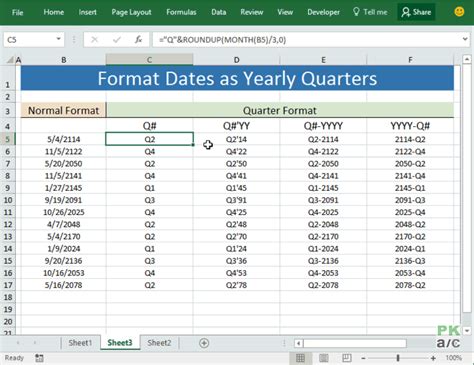
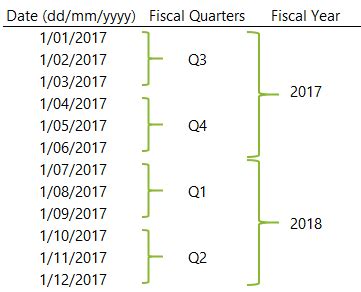
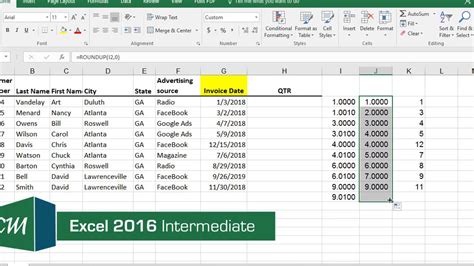
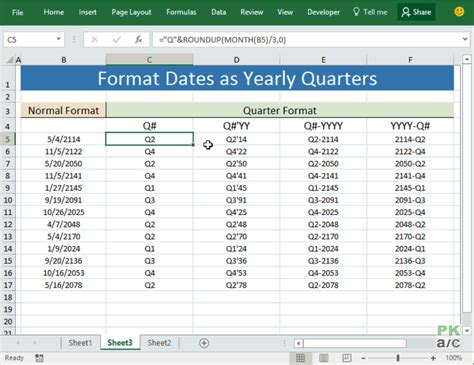
We hope this article has helped you to master date conversion in Excel. Whether you're a beginner or an advanced user, we encourage you to share your experiences and tips in the comments section below. Don't forget to share this article with your friends and colleagues who may find it useful.
