The DATEDIF function is a useful tool in Excel that calculates the difference between two dates in a specified interval, such as days, months, or years. However, some users may encounter issues where the DATEDIF function is not showing in Excel. If you're experiencing this problem, don't worry, as we've got some quick fix solutions to help you resolve the issue.
Understanding the DATEDIF Function
Before we dive into the solutions, let's briefly understand the DATEDIF function. The syntax for the DATEDIF function is:
DATEDIF(start_date, end_date, unit)
Where:
- start_date is the starting date
- end_date is the ending date
- unit is the interval you want to use to calculate the difference (e.g., "D" for days, "M" for months, "Y" for years)
Solution 1: Check the Excel Version
The DATEDIF function is available in Excel 2013 and later versions. If you're using an earlier version of Excel, you may not have access to this function. To check your Excel version, follow these steps:
- Open Excel and click on the "File" tab.
- Click on "Account" in the left-hand menu.
- Click on "About Excel" to view your version information.
If you're using an earlier version of Excel, you may need to upgrade to a newer version to access the DATEDIF function.
Solution 2: Enable the Analysis ToolPak
The DATEDIF function is part of the Analysis ToolPak add-in in Excel. If the Analysis ToolPak is not enabled, you may not see the DATEDIF function. To enable the Analysis ToolPak, follow these steps:
- Open Excel and click on the "File" tab.
- Click on "Options" in the left-hand menu.
- Click on "Add-ins" in the left-hand menu.
- Check the box next to "Analysis ToolPak" and click "OK".
Solution 3: Check for Conflicting Add-ins
Sometimes, conflicting add-ins can prevent the DATEDIF function from appearing in Excel. To check for conflicting add-ins, follow these steps:
- Open Excel and click on the "File" tab.
- Click on "Options" in the left-hand menu.
- Click on "Add-ins" in the left-hand menu.
- Look for any add-ins that may be conflicting with the Analysis ToolPak and disable them.
Solution 4: Check for Macro Settings
Macro settings can also affect the availability of the DATEDIF function in Excel. To check your macro settings, follow these steps:
- Open Excel and click on the "File" tab.
- Click on "Options" in the left-hand menu.
- Click on "Trust Center" in the left-hand menu.
- Click on "Trust Center Settings" and then click on "Macro Settings".
- Make sure that the "Disable all macros except digitally signed macros" option is not selected.
Solution 5: Check for Corrupted Files
Corrupted files can also cause issues with the DATEDIF function in Excel. To check for corrupted files, follow these steps:
- Open Excel and click on the "File" tab.
- Click on "Open" and then click on "Repair" to repair any corrupted files.
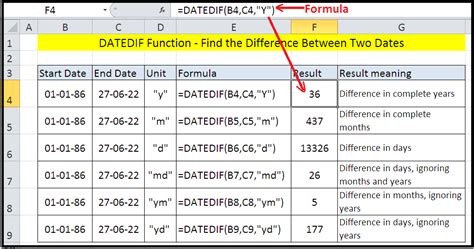
Gallery of Excel Date and Time Functions
Excel Date and Time Functions Image Gallery

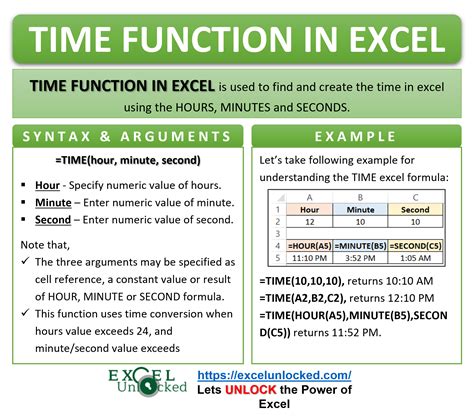
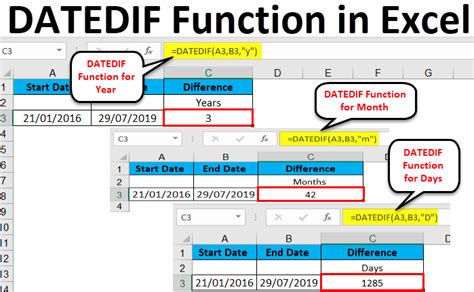
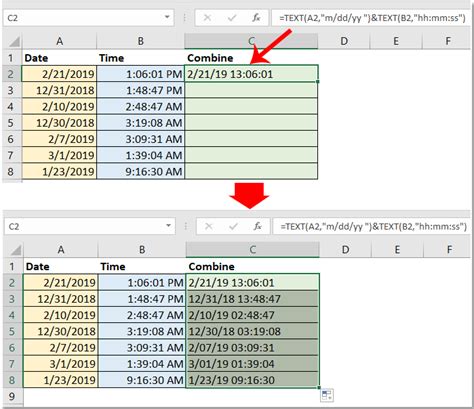

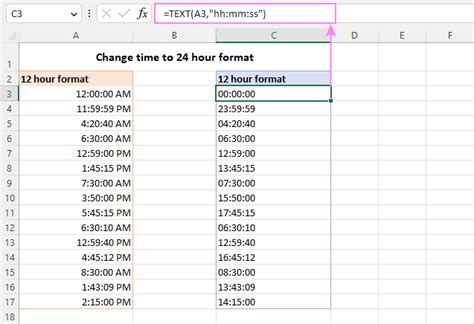
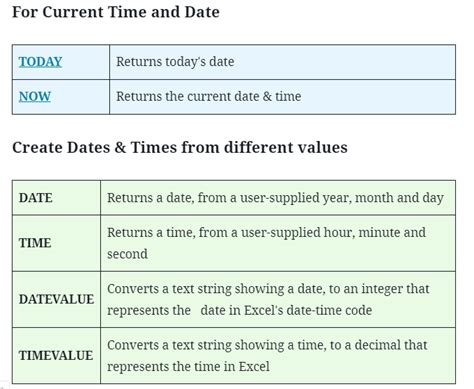
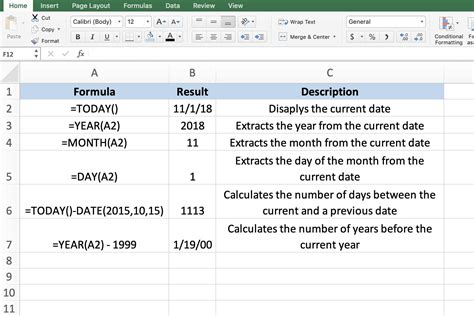
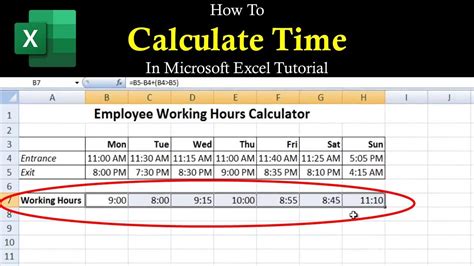
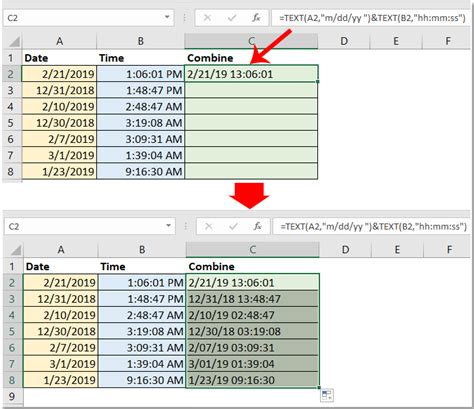
Conclusion
The DATEDIF function is a powerful tool in Excel that can help you calculate the difference between two dates in a specified interval. If you're experiencing issues with the DATEDIF function not showing in Excel, try the solutions outlined above. By checking your Excel version, enabling the Analysis ToolPak, checking for conflicting add-ins, checking macro settings, and checking for corrupted files, you should be able to resolve the issue and access the DATEDIF function in Excel.
