Dates in Excel are a crucial aspect of data analysis, and it's frustrating when they display as numbers instead of the intended format. If you're facing this issue, don't worry, you're not alone! Many users have encountered this problem, and the good news is that there are several ways to fix it.
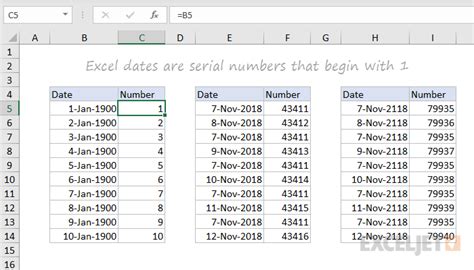
In this article, we'll explore five ways to fix dates in Excel showing as numbers. Whether you're a beginner or an advanced user, these methods will help you resolve the issue and get your dates displaying correctly.
Method 1: Check the Cell Format
The first step in resolving the issue is to check the cell format. It's possible that the cell is formatted as a number instead of a date. To check the cell format, follow these steps:
- Select the cell containing the date
- Go to the Home tab in the Excel ribbon
- Click on the Number group and select the Date option
- Choose the desired date format from the drop-down list
By changing the cell format to a date, you should be able to display the date correctly.
Common Date Formats in Excel
Here are some common date formats in Excel:
- mm/dd/yyyy
- dd/mm/yyyy
- yyyy-mm-dd
- mm/dd/yy
You can choose the format that suits your needs.
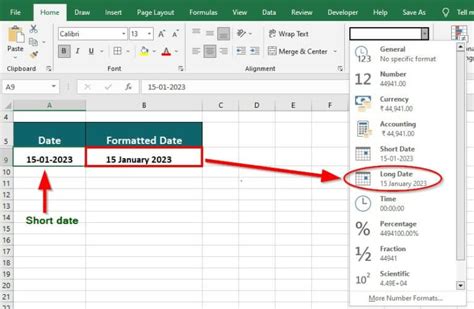
Method 2: Use the TEXT Function
If changing the cell format doesn't work, you can try using the TEXT function to convert the number to a date. The TEXT function formats a number as text in a specific format.
- Enter the following formula in a new cell:
=TEXT(A1,"mm/dd/yyyy") - Replace A1 with the cell containing the date
- Press Enter to apply the formula
The TEXT function will convert the number to a date in the specified format.
Example of Using the TEXT Function
Suppose you have a date in cell A1, and you want to display it in the format mm/dd/yyyy. You can enter the following formula in cell B1:
=TEXT(A1,"mm/dd/yyyy")
This will display the date in the desired format.
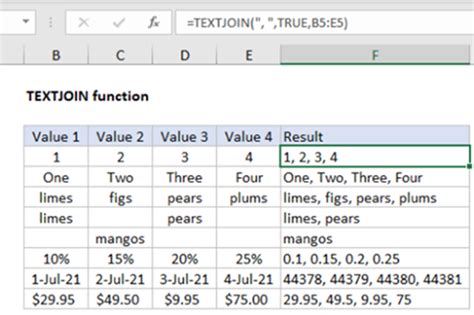
Method 3: Use the DATEVALUE Function
The DATEVALUE function converts a text string to a date serial number. You can use this function to convert a number to a date.
- Enter the following formula in a new cell:
=DATEVALUE(A1) - Replace A1 with the cell containing the date
- Press Enter to apply the formula
The DATEVALUE function will convert the number to a date.
Example of Using the DATEVALUE Function
Suppose you have a date in cell A1, and you want to convert it to a date serial number. You can enter the following formula in cell B1:
=DATEVALUE(A1)
This will display the date as a serial number.
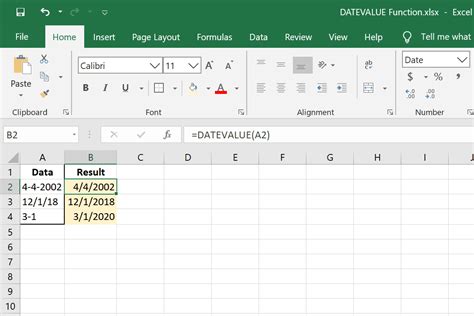
Method 4: Check the System Settings
If the above methods don't work, it's possible that the issue is related to your system settings. Excel uses the system settings to determine the date format. To check the system settings, follow these steps:
- Go to the Control Panel on your computer
- Click on the Region and Language option
- Click on the Formats tab
- Check the date format in the Short date section
If the date format is set to a number format, you can change it to a date format.
Common System Settings for Date Formats
Here are some common system settings for date formats:
- mm/dd/yyyy
- dd/mm/yyyy
- yyyy-mm-dd
You can choose the format that suits your needs.
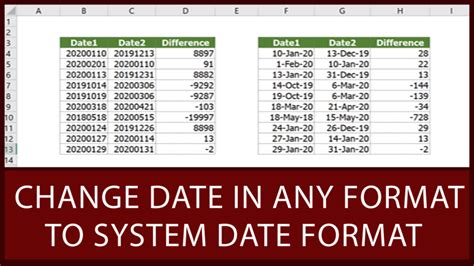
Method 5: Use the Format Cells Option
If none of the above methods work, you can try using the Format Cells option to change the date format. To do this, follow these steps:
- Select the cell containing the date
- Right-click on the cell and select the Format Cells option
- In the Format Cells dialog box, click on the Number tab
- Select the Date option and choose the desired date format
By changing the date format using the Format Cells option, you should be able to display the date correctly.
Example of Using the Format Cells Option
Suppose you have a date in cell A1, and you want to display it in the format mm/dd/yyyy. You can right-click on the cell and select the Format Cells option. In the Format Cells dialog box, click on the Number tab and select the Date option. Choose the mm/dd/yyyy format from the drop-down list.
This will display the date in the desired format.
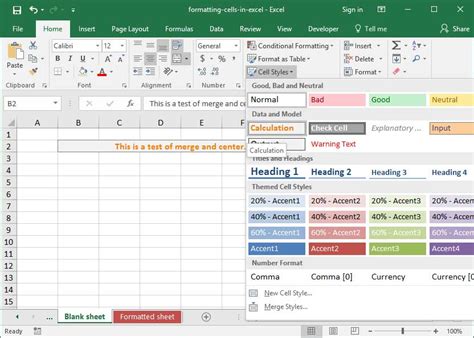
Gallery of Excel Date Formats:
Excel Date Formats
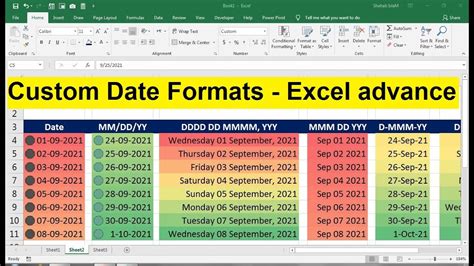
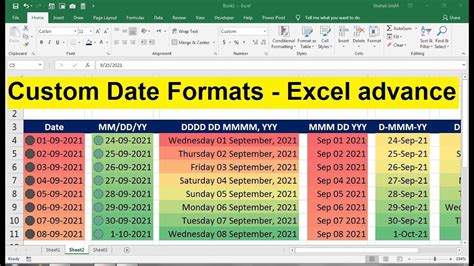
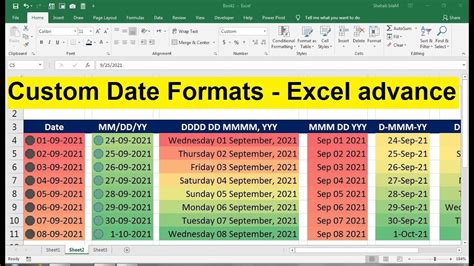
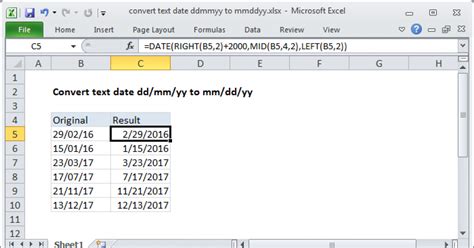
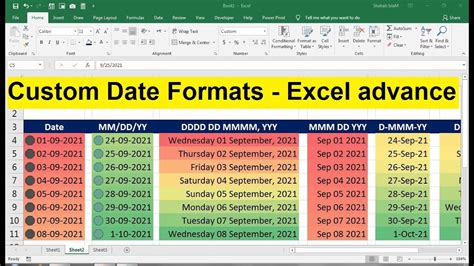
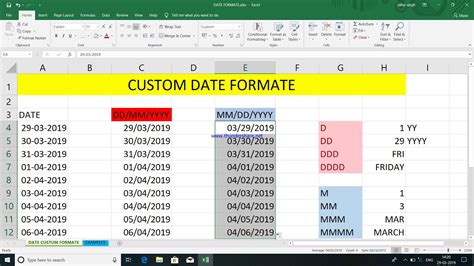
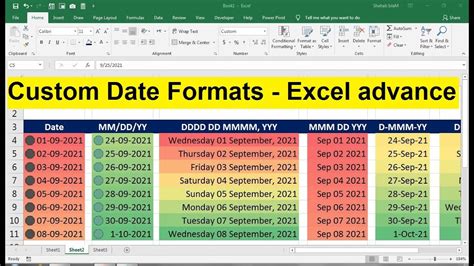
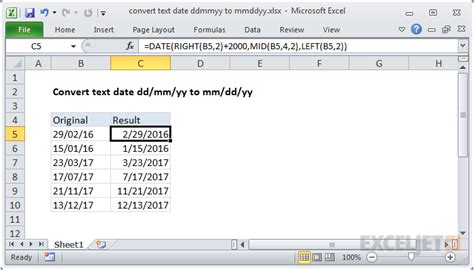
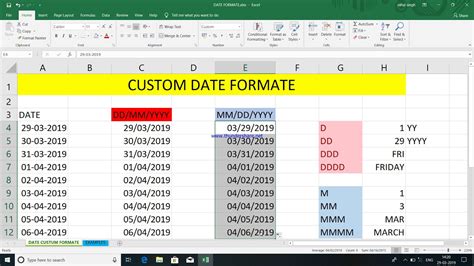
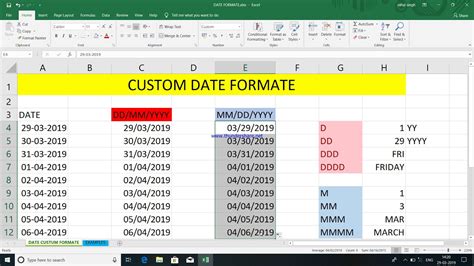
Conclusion:
Dates in Excel can be a bit tricky, but with the right techniques, you can fix the issue of dates displaying as numbers. Whether you use the Format Cells option, the TEXT function, or the DATEVALUE function, you can convert numbers to dates and display them correctly. Remember to check the system settings and the cell format to ensure that the date format is set correctly. With these methods, you'll be able to resolve the issue and work with dates in Excel with confidence.
