Introduction
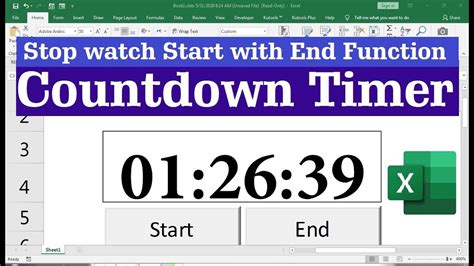
Method 1: Using the TODAY Function
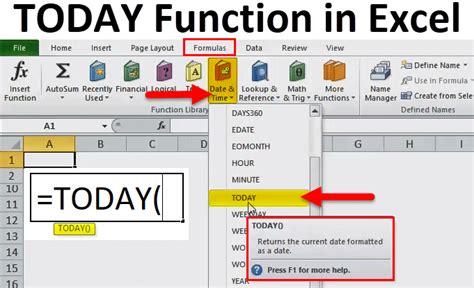
- Enter the target date in a cell (e.g. A1)
- Enter the formula
=A1-TODAY()in another cell (e.g. B1) - Format the result as a number (e.g. 12)
This will display the number of days until the target date.
Example
| Target Date | Days Until | | --- | --- | | 2023-12-31 | =A1-TODAY() | | | 365 |Method 2: Using the DATEDIF Function
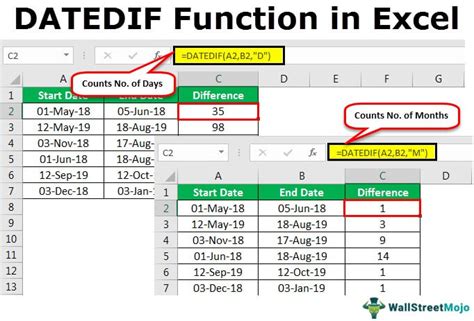
- Enter the target date in a cell (e.g. A1)
- Enter the formula
=DATEDIF(TODAY(),A1,"D")in another cell (e.g. B1) - Format the result as a number (e.g. 12)
This will display the number of days until the target date.
Example
| Target Date | Days Until | | --- | --- | | 2023-12-31 | =DATEDIF(TODAY(),A1,"D") | | | 365 |Method 3: Using a Formula with the NOW Function
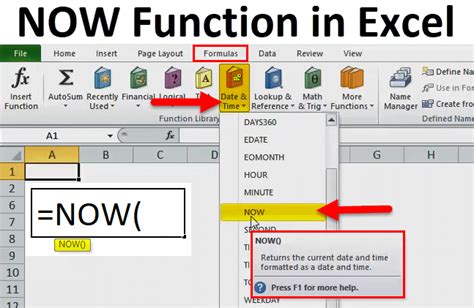
- Enter the target date in a cell (e.g. A1)
- Enter the formula
=(A1-NOW())/24/60/60in another cell (e.g. B1) - Format the result as a number (e.g. 12)
This will display the number of days until the target date.
Example
| Target Date | Days Until | | --- | --- | | 2023-12-31 | =(A1-NOW())/24/60/60 | | | 365 |Method 4: Using a User-Defined Function (UDF)
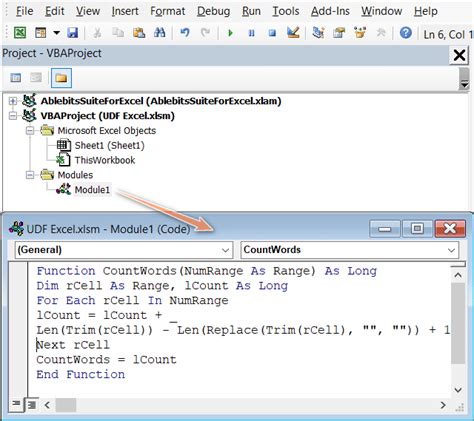
- Open the Visual Basic Editor (VBE) by pressing Alt+F11
- In the VBE, click Insert > Module
- Paste the following code:
Function DaysUntil(targetDate As Date) As Long: DaysUntil = DateDiff("D", Now, targetDate): End Function - Save the module
- Enter the target date in a cell (e.g. A1)
- Enter the formula
=DaysUntil(A1)in another cell (e.g. B1) - Format the result as a number (e.g. 12)
This will display the number of days until the target date.
Example
| Target Date | Days Until | | --- | --- | | 2023-12-31 | =DaysUntil(A1) | | | 365 |Method 5: Using Power Query
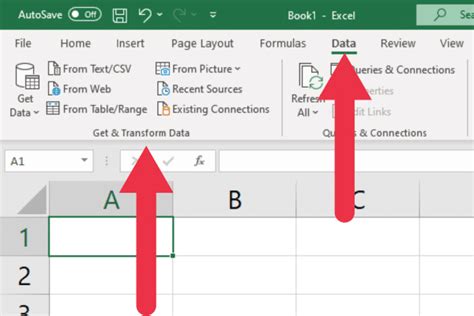
- Enter the target date in a cell (e.g. A1)
- Go to Data > New Query > From Other Sources > Blank Query
- Enter the following formula:
=DateDiff(Date.From(DateTime.LocalNow()),Date.From(#"Target Date"[Date])) - Load the query
- Enter the formula
=#"Query"[Days]in another cell (e.g. B1) - Format the result as a number (e.g. 12)
This will display the number of days until the target date.
Example
| Target Date | Days Until | | --- | --- | | 2023-12-31 | =#"Query"[Days] | | | 365 |Excel Countdown Image Gallery
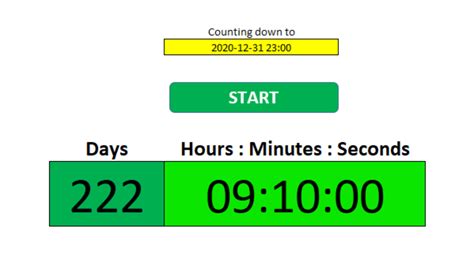
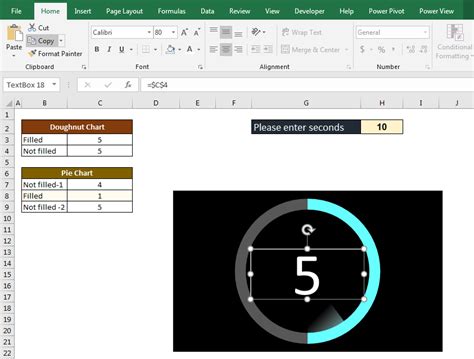
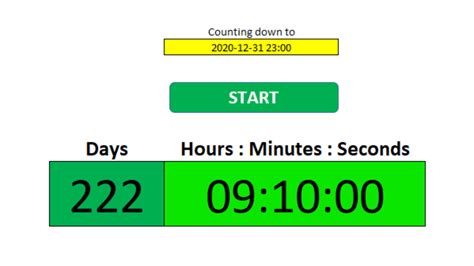
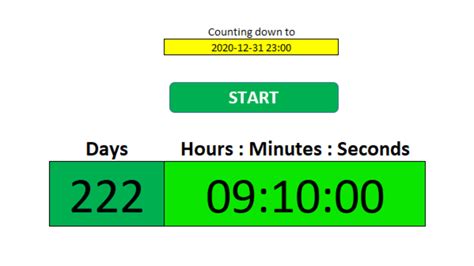
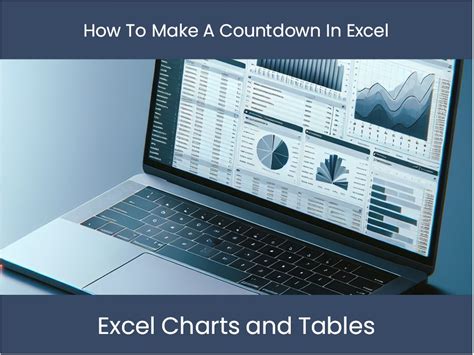
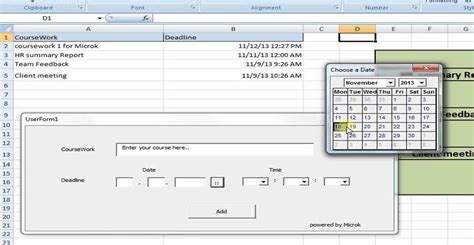
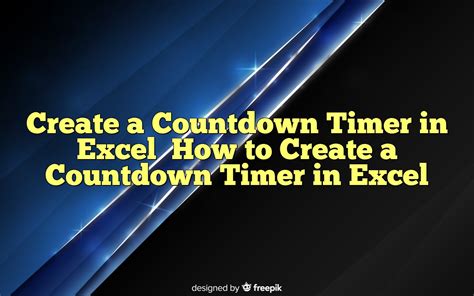
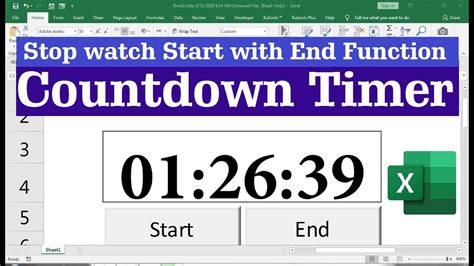
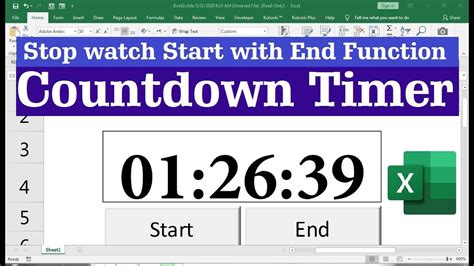
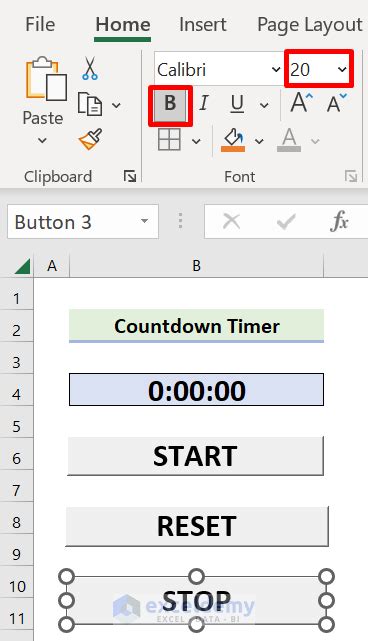
We hope this article has helped you learn how to create a days countdown in Excel using five different methods. Whether you're a beginner or an advanced user, these methods can help you stay organized and focused on your goals. Do you have any other questions about Excel or countdowns? Share your thoughts in the comments below!
×
