Intro
Open DBF files in Excel with ease! Learn how to import and edit DBF files in Excel, overcoming compatibility issues. Discover the best methods and tools for converting DBF to Excel, including CSV conversion and DBF viewer software. Master working with DBF files in Excel and simplify your data management.
Openen van DBF-bestanden in Excel kan een uitdaging vormen, maar gelukkig is het mogelijk om dit proces te vereenvoudigen. In dit artikel leggen we uit hoe u DBF-bestanden in Excel kunt openen en bewerken.
DBF-bestanden zijn een type databestand dat wordt gebruikt door verschillende databases, zoals dBase en FoxPro. Hoewel Excel niet automatisch DBF-bestanden kan openen, zijn er enkele methoden om dit toch te doen.
Waarom DBF-bestanden openen in Excel?
Er zijn verschillende redenen waarom u DBF-bestanden in Excel wilt openen. Hier zijn enkele veelvoorkomende redenen:
- U wilt de gegevens in het DBF-bestand bewerken of analyseren in Excel.
- U wilt de gegevens in het DBF-bestand omzetten naar een Excel-bestand voor verdere analyse of rapportage.
- U wilt de gegevens in het DBF-bestand combineren met andere gegevens in Excel.
Hoe DBF-bestanden openen in Excel?
Er zijn enkele methoden om DBF-bestanden in Excel te openen. Hier zijn enkele van de meest gebruikte methoden:
Methode 1: Gebruik de functie 'Gegevens ophalen' in Excel
U kunt de functie 'Gegevens ophalen' in Excel gebruiken om DBF-bestanden te openen. Volg deze stappen:
- Open Excel en ga naar het tabblad 'Gegevens'.
- Klik op 'Gegevens ophalen' en selecteer 'Vanuit tekst/CSV'.
- Navigeer naar de locatie van het DBF-bestand en selecteer het bestand.
- Klik op 'Openen' om het bestand te openen.
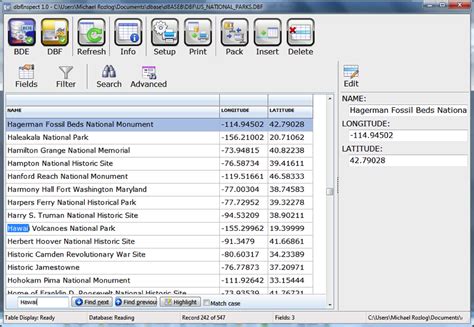
Methode 2: Gebruik de add-in 'DBF-Viewer' in Excel
U kunt de add-in 'DBF-Viewer' gebruiken om DBF-bestanden in Excel te openen. Volg deze stappen:
- Download en installeer de add-in 'DBF-Viewer' van de website van de ontwikkelaar.
- Open Excel en ga naar het tabblad 'Bestand'.
- Klik op 'Opties' en selecteer 'Add-ins'.
- Selecteer de add-in 'DBF-Viewer' en klik op 'OK'.
- Ga naar het tabblad 'Gegevens' en klik op 'DBF-Viewer'.
- Navigeer naar de locatie van het DBF-bestand en selecteer het bestand.
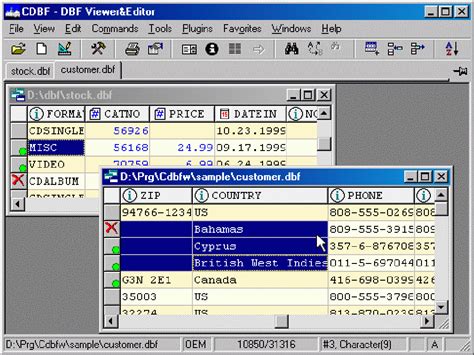
Methode 3: Gebruik een derde partij tool
Er zijn ook enkele derde partij tools beschikbaar die u kunnen helpen bij het openen van DBF-bestanden in Excel. Hier zijn enkele voorbeelden:
- DBF-to-Excel Converter
- DBF-Viewer
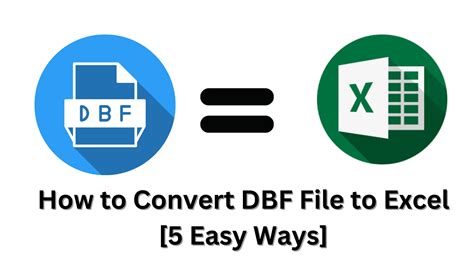
Frequently Asked Questions (FAQ)
Hier zijn enkele veelgestelde vragen over het openen van DBF-bestanden in Excel:
- Kan ik DBF-bestanden rechtstreeks in Excel openen? Ja, u kunt DBF-bestanden rechtstreeks in Excel openen met behulp van de functie 'Gegevens ophalen' of de add-in 'DBF-Viewer'.
- Kan ik DBF-bestanden omzetten naar Excel-bestanden? Ja, u kunt DBF-bestanden omzetten naar Excel-bestanden met behulp van een derde partij tool of de add-in 'DBF-Viewer'.
- Kan ik DBF-bestanden bewerken in Excel? Ja, u kunt DBF-bestanden bewerken in Excel nadat u ze hebt geopend met behulp van de functie 'Gegevens ophalen' of de add-in 'DBF-Viewer'.
Gallery van DBF-bestanden in Excel
Hier zijn enkele voorbeelden van DBF-bestanden in Excel:
DBF-bestanden in Excel
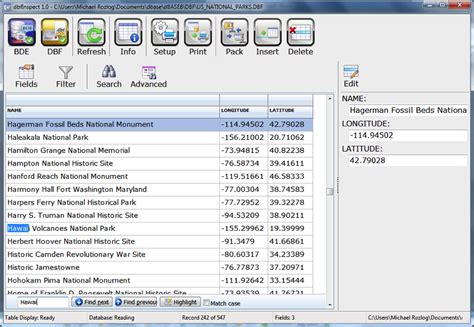
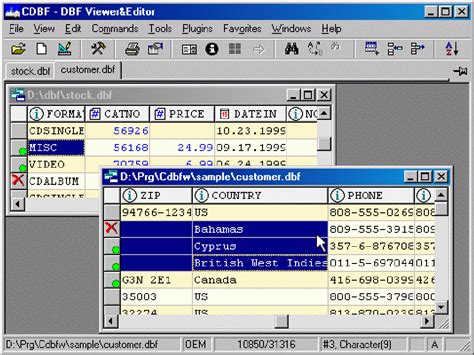
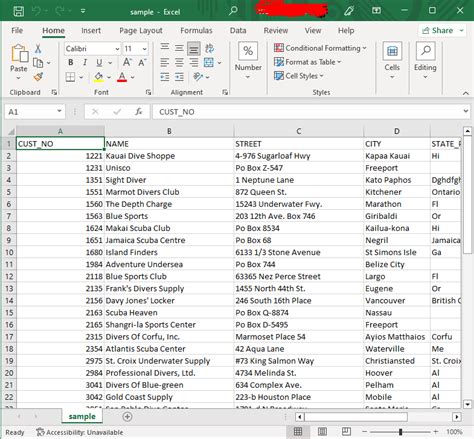
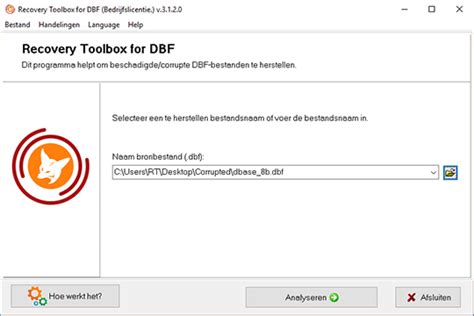
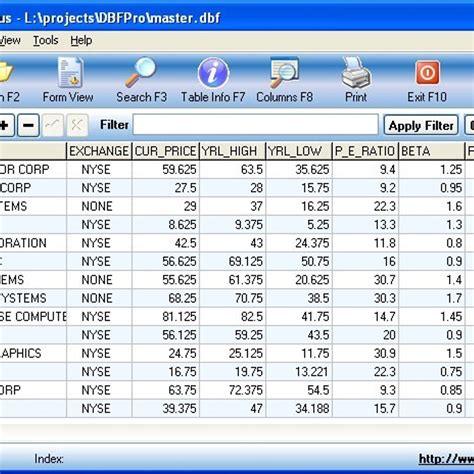
Tot slot
Het openen van DBF-bestanden in Excel kan een uitdaging vormen, maar met de juiste tools en methoden is het mogelijk om dit proces te vereenvoudigen. We hopen dat dit artikel u heeft geholpen bij het openen en bewerken van DBF-bestanden in Excel. Als u nog vragen heeft, laat het ons weten in de comments!
