Intro
Master the art of date conversion in Excel! Learn how to easily convert DDMMYY to MMDDYY format with our step-by-step guide. Discover formulas, functions, and shortcuts to transform your date data quickly and accurately. Say goodbye to formatting headaches and hello to seamless data analysis.
Converting date formats in Excel can be a bit tricky, but don't worry, we've got you covered. In this article, we'll show you how to easily convert dates from the DDMMYY format to the MMDDYY format in Excel.
Why Convert Date Formats?
Before we dive into the solution, let's quickly discuss why you might need to convert date formats in Excel. There are several reasons why you might need to change the date format:
- Compatibility issues: Different systems or applications might use different date formats, so converting dates can ensure compatibility.
- Readability: Changing the date format can make your data more readable and easier to understand.
- Analysis: Converting dates can be necessary for data analysis, especially when working with date-based data.
Method 1: Using the TEXT Function
One way to convert dates from DDMMYY to MMDDYY is by using the TEXT function in Excel. Here's how:
- Select the cell containing the date you want to convert.
- Go to the formula bar and type
=TEXT(A1,"MMDDYY"), assuming the date is in cell A1. - Press Enter to apply the formula.
This will convert the date to the MMDDYY format.
Method 2: Using the DATE Function
Another way to convert dates is by using the DATE function in combination with the TEXT function. Here's how:
- Select the cell containing the date you want to convert.
- Go to the formula bar and type
=TEXT(DATE(RIGHT(A1,2),MID(A1,3,2),LEFT(A1,2)),"MMDDYY"), assuming the date is in cell A1. - Press Enter to apply the formula.
This method is useful when you need to perform calculations with the date.
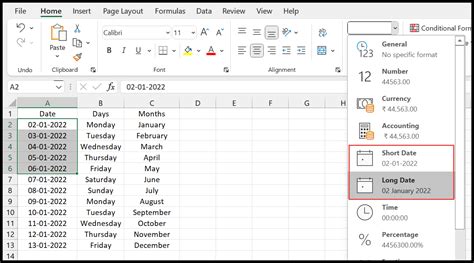
Method 3: Using Power Query
If you're using Excel 2016 or later, you can use Power Query to convert dates. Here's how:
- Go to the Data tab in the ribbon.
- Click on "From Other Sources" and select "From Microsoft Query".
- Select the table containing the dates you want to convert.
- In the Power Query Editor, select the date column.
- Go to the "Transform" tab and click on "Date" and then "Format".
- Select the MMDDYY format.
This method is useful when working with large datasets.
Method 4: Using VBA Macro
If you're comfortable with VBA, you can create a macro to convert dates. Here's an example code:
Sub ConvertDateFormat()
Dim cell As Range
For Each cell In Selection
cell.Value = Format(cell.Value, "MMDDYY")
Next cell
End Sub
To use this code, follow these steps:
- Open the Visual Basic Editor by pressing Alt + F11 or by navigating to Developer > Visual Basic in the ribbon.
- In the Visual Basic Editor, go to Insert > Module to insert a new module.
- Paste the code into the module.
- Save the module by clicking File > Save.
- Select the cells containing the dates you want to convert.
- Run the macro by clicking Developer > Macros and selecting the macro.
This method is useful when you need to automate the conversion process.
Gallery of Excel Date Format
Excel Date Format Gallery
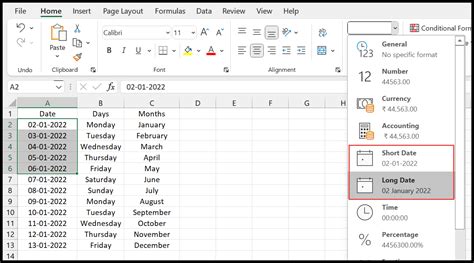
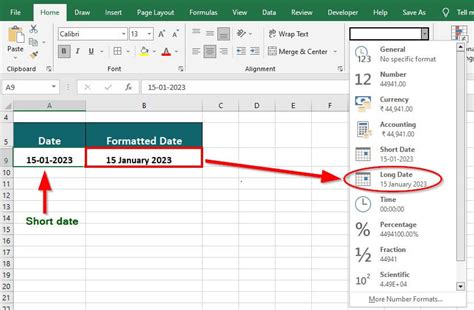
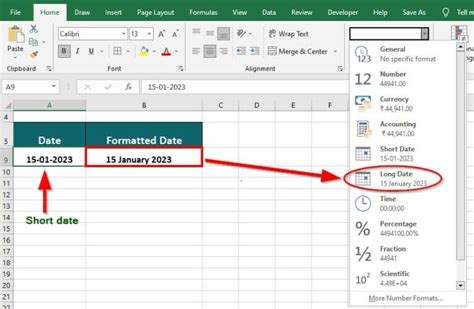
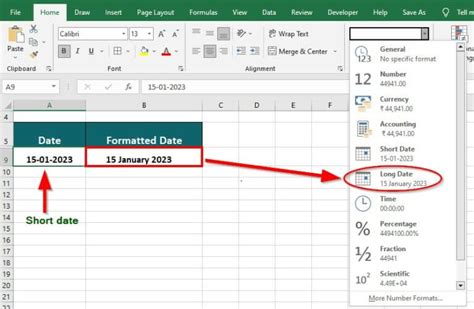
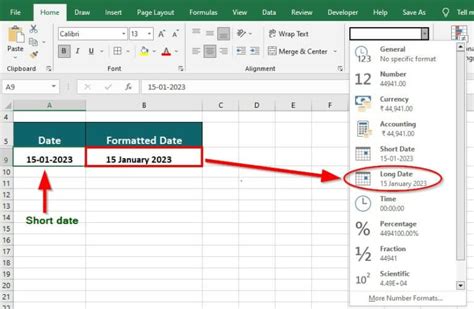
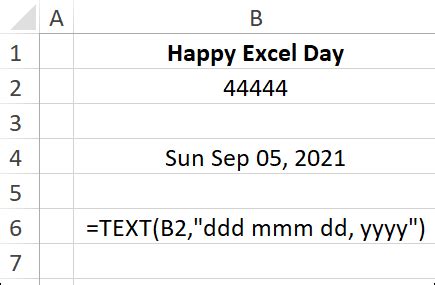
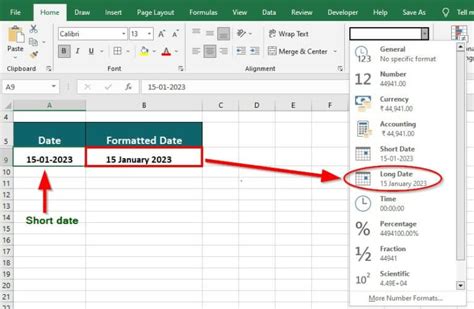
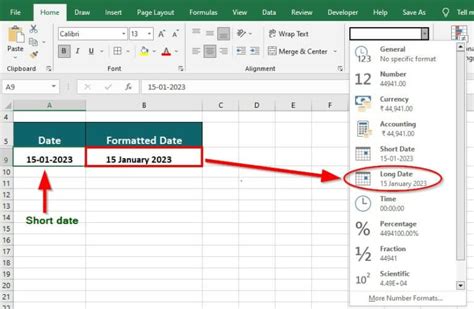
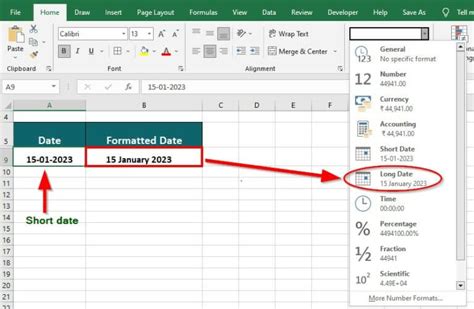
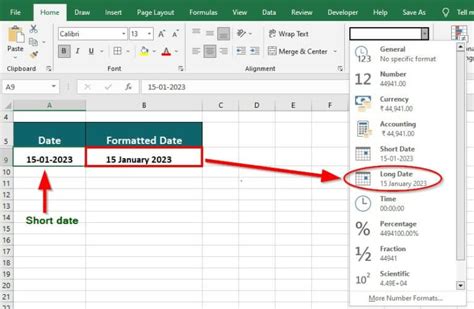
We hope this article has helped you learn how to easily convert dates from the DDMMYY format to the MMDDYY format in Excel. Whether you're using the TEXT function, the DATE function, Power Query, or VBA, we've got you covered. If you have any questions or need further assistance, feel free to ask in the comments below.
Share Your Thoughts!
Do you have a preferred method for converting dates in Excel? Share your thoughts and tips in the comments below. Let's help each other become Excel masters!
