Intro
Learn how to convert decimal to hours in Excel with ease. Master the formula to convert decimal numbers to hours, minutes, and seconds. Discover the simple steps to format cells, use the HOUR, MINUTE, and SECOND functions, and convert time values in Excel. Simplify time calculations and boost productivity with this easy-to-follow guide.
Converting decimal numbers to hours in Excel can be a bit tricky, but with the right techniques, you can master it easily. In this article, we will explore the different methods to convert decimal numbers to hours in Excel, making it easier for you to manage your time-related data.
Why Convert Decimal to Hours in Excel?
Before we dive into the methods, let's understand why converting decimal numbers to hours is important in Excel. In many cases, you may have data in decimal format, representing hours, minutes, and seconds. For instance, if you have a column with decimal values representing the duration of tasks, you may want to convert these values to hours to make them more readable and easier to analyze.
Method 1: Using the TEXT Function
One of the simplest ways to convert decimal numbers to hours in Excel is by using the TEXT function. This function allows you to format a number as text, making it possible to display decimal numbers as hours.
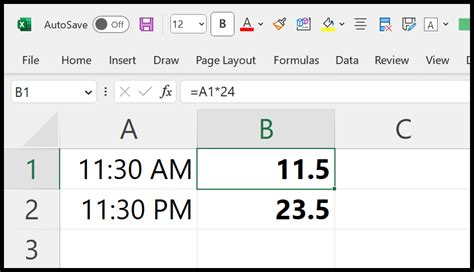
To use the TEXT function, follow these steps:
- Select the cell where you want to display the decimal number as hours.
- Type
=TEXT(A1,"h:mm"), assuming the decimal number is in cell A1. - Press Enter to apply the formula.
The TEXT function will format the decimal number as hours and minutes.
Method 2: Using the HOUR and MINUTE Functions
Another way to convert decimal numbers to hours in Excel is by using the HOUR and MINUTE functions. These functions allow you to extract the hour and minute components from a decimal number.
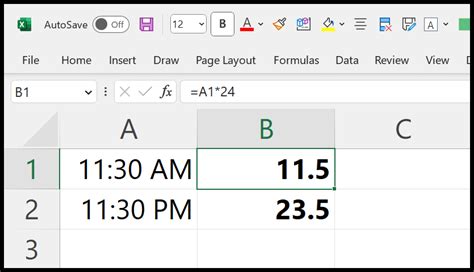
To use the HOUR and MINUTE functions, follow these steps:
- Select the cell where you want to display the decimal number as hours.
- Type
=HOUR(A1)&":"&MINUTE(A1), assuming the decimal number is in cell A1. - Press Enter to apply the formula.
The HOUR and MINUTE functions will extract the hour and minute components from the decimal number and display them in the format "hh:mm".
Method 3: Using the CONVERT Function
The CONVERT function is another powerful tool in Excel that allows you to convert decimal numbers to hours. This function can convert a decimal number to a specific unit, such as hours, minutes, or seconds.
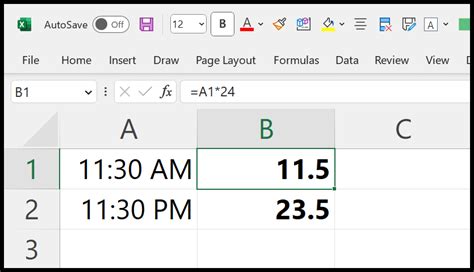
To use the CONVERT function, follow these steps:
- Select the cell where you want to display the decimal number as hours.
- Type
=CONVERT(A1,"dec","h"), assuming the decimal number is in cell A1. - Press Enter to apply the formula.
The CONVERT function will convert the decimal number to hours.
Gallery of Converting Decimal Numbers to Hours in Excel
Converting Decimal Numbers to Hours in Excel Image Gallery
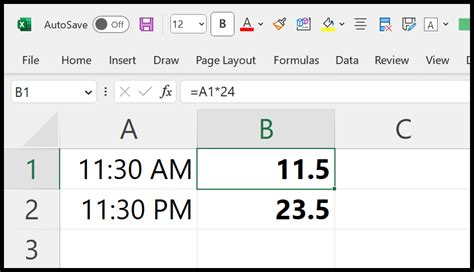
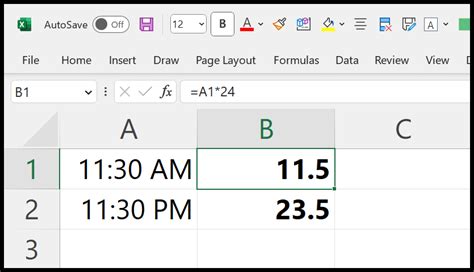
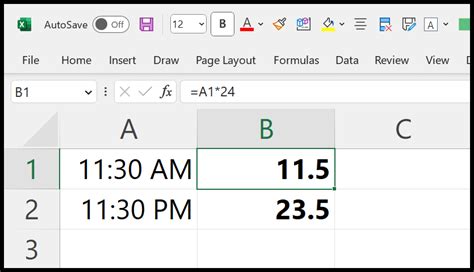
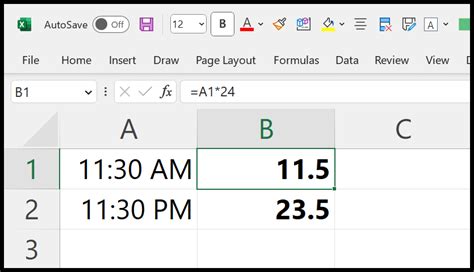
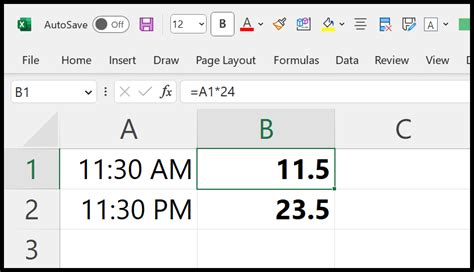
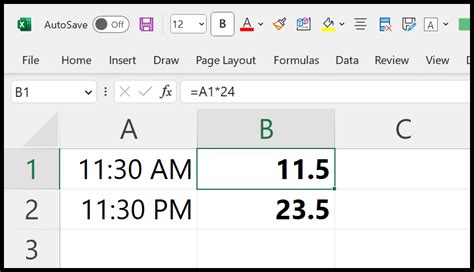
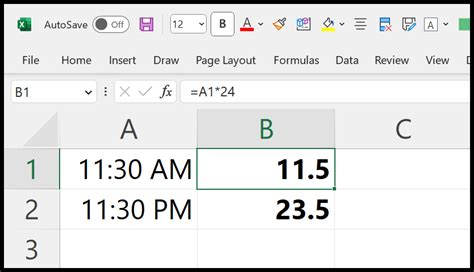
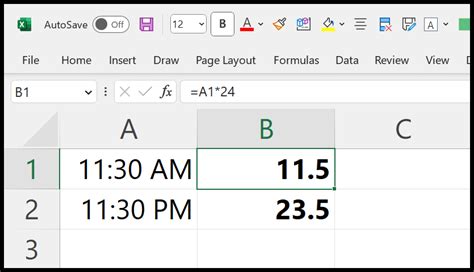
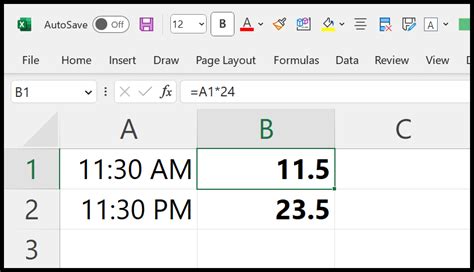
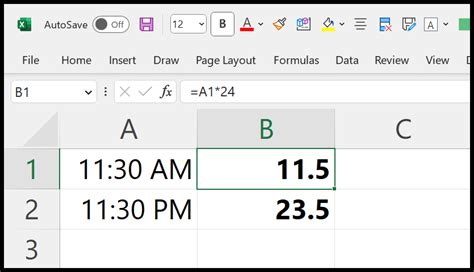
Conclusion
Converting decimal numbers to hours in Excel can be a bit challenging, but with the right techniques, you can master it easily. In this article, we explored three methods to convert decimal numbers to hours in Excel: using the TEXT function, the HOUR and MINUTE functions, and the CONVERT function. We also included a gallery of images to help you visualize the process.
We hope this article has been helpful in making your Excel tasks easier. If you have any questions or need further assistance, please don't hesitate to ask.
