Decision trees are a powerful tool for visualizing and solving complex problems. They can help you make informed decisions by breaking down a problem into smaller, more manageable parts. But creating a decision tree can be a daunting task, especially if you're not familiar with the process. That's where a decision tree template for Google Slides comes in. In this article, we'll show you how to create a decision tree template in Google Slides and provide you with some tips and tricks to make the process easier.

Why Use a Decision Tree Template?
Using a decision tree template can save you time and effort when creating a decision tree. A template provides a pre-designed structure that you can use as a starting point for your decision tree. This can be especially helpful if you're new to decision trees or if you're working on a complex problem.
Benefits of Decision Trees
Decision trees have several benefits that make them a popular tool for problem-solving. Here are some of the benefits of using decision trees:
- Improved decision-making: Decision trees help you make informed decisions by breaking down a problem into smaller parts and evaluating each option.
- Increased clarity: Decision trees provide a clear and concise visual representation of a problem, making it easier to understand and communicate with others.
- Reduced risk: Decision trees can help you identify potential risks and opportunities, allowing you to make more informed decisions.
How to Create a Decision Tree Template in Google Slides
Creating a decision tree template in Google Slides is easy. Here's a step-by-step guide to get you started:
- Open Google Slides: Go to Google Drive and click on the "New" button. Select "Google Slides" from the dropdown menu.
- Choose a template: Google Slides offers a range of templates that you can use as a starting point for your decision tree. Choose a template that is closest to what you need.
- Add shapes and connectors: Use the shape tools in Google Slides to create the nodes and connectors for your decision tree. You can use rectangles, triangles, and other shapes to create the nodes, and use the connector tool to link them together.
- Add text and formatting: Use the text tool to add text to each node, and use the formatting options to change the font, size, and color.
- Customize the template: Customize the template to fit your needs. You can add more nodes, change the layout, and add images or other elements.
Tips and Tricks for Creating a Decision Tree Template
Here are some tips and tricks to help you create a decision tree template in Google Slides:
- Keep it simple: Keep your decision tree simple and concise. Avoid using too many nodes or complex layouts.
- Use clear and concise language: Use clear and concise language when adding text to each node. Avoid using jargon or technical terms that may be confusing.
- Use images and icons: Use images and icons to make your decision tree more visually appealing. You can use images to illustrate each node or use icons to highlight key points.
- Use different colors: Use different colors to highlight different nodes or branches. This can help make your decision tree more visually appealing and easier to understand.
Decision Tree Template Examples
Here are some examples of decision tree templates that you can use in Google Slides:
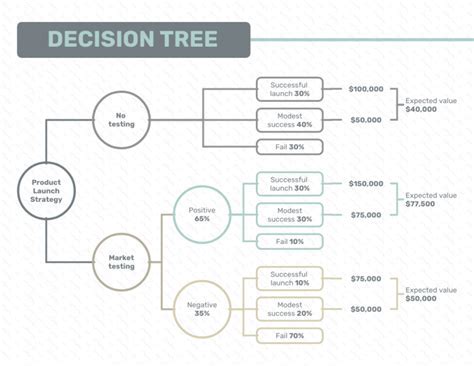
- Simple decision tree: A simple decision tree template that uses a basic layout and minimal nodes.
- Complex decision tree: A complex decision tree template that uses multiple nodes and branches to illustrate a more complex problem.
- Flowchart decision tree: A flowchart decision tree template that uses a flowchart layout to illustrate a problem-solving process.
Best Practices for Using Decision Trees
Here are some best practices for using decision trees:
- Define the problem: Clearly define the problem you're trying to solve before creating a decision tree.
- Identify the goals: Identify the goals and objectives of your decision tree.
- Use clear and concise language: Use clear and concise language when adding text to each node.
- Test and refine: Test and refine your decision tree to ensure it's effective and accurate.
Gallery of Decision Tree Templates
Decision Tree Template Gallery
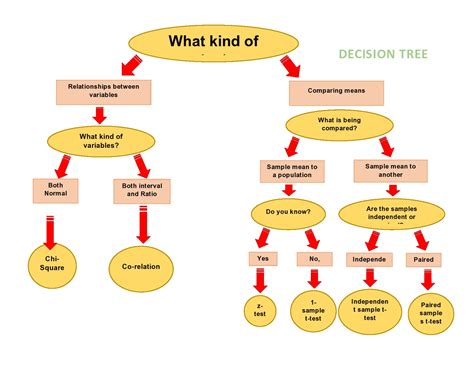
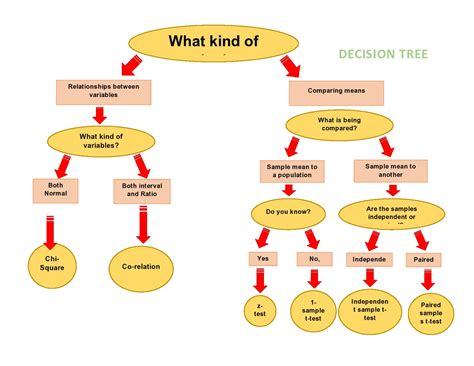
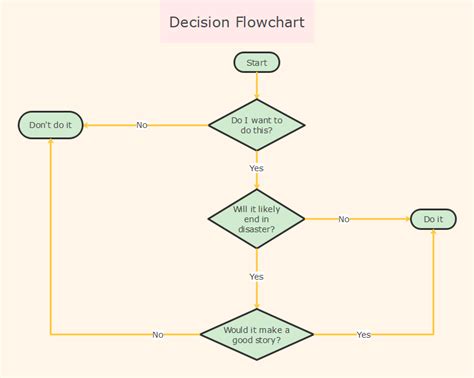
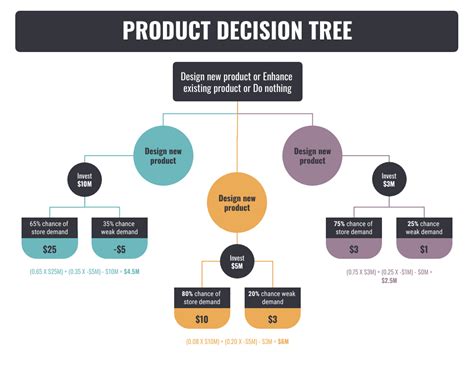
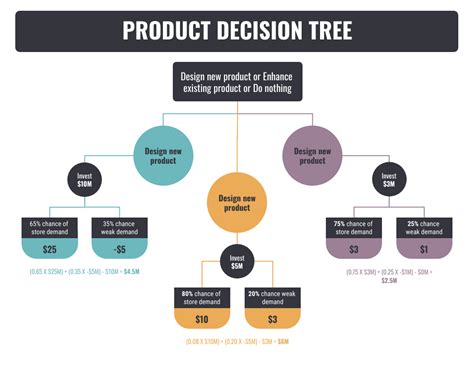
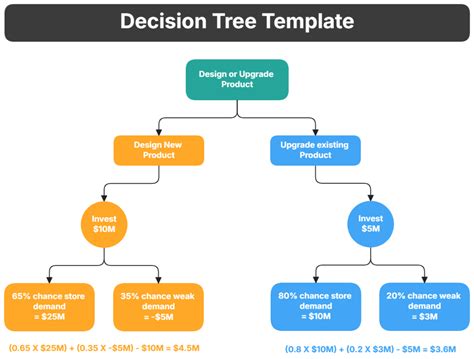

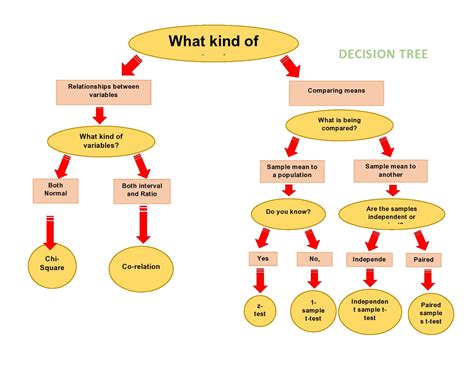

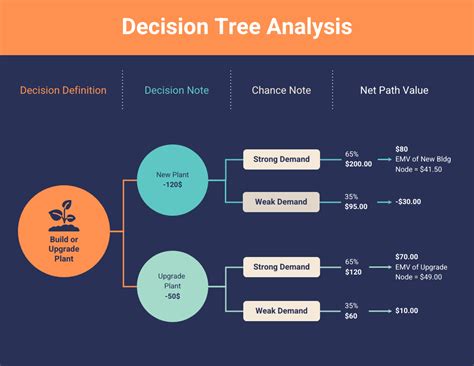
We hope this article has helped you create a decision tree template in Google Slides. Remember to keep it simple, use clear and concise language, and test and refine your decision tree to ensure it's effective and accurate. Don't forget to check out our gallery of decision tree templates for inspiration and ideas.
