Deleting columns to the right in Excel can be a bit tricky, but there are a few easy ways to do it. Whether you're working with a small dataset or a large spreadsheet, these methods will help you quickly and easily remove columns to the right of a specific point.
The ability to delete columns to the right is essential when working with data in Excel. It can help you organize your data, remove unnecessary information, and make your spreadsheet more manageable. In this article, we'll explore three easy ways to delete columns to the right in Excel.
Why Delete Columns to the Right?
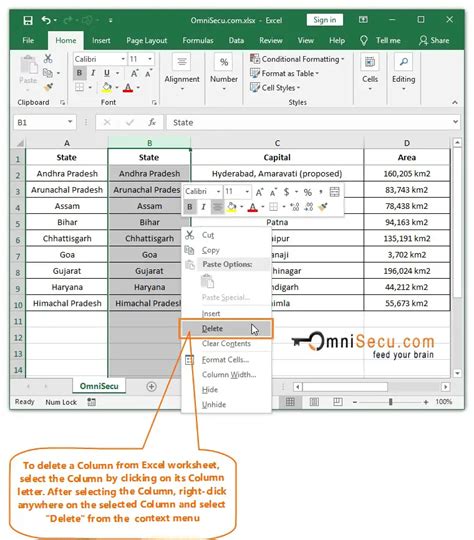
Before we dive into the methods, let's quickly discuss why you might need to delete columns to the right. Here are a few scenarios:
- You've imported data from another source, and there are unnecessary columns that you don't need.
- You've created a spreadsheet, and you want to remove columns that are no longer relevant.
- You're working with a large dataset, and you want to simplify it by removing columns that don't contain important information.
In each of these cases, deleting columns to the right can help you streamline your data and make it easier to work with.
Method 1: Using the Delete Button
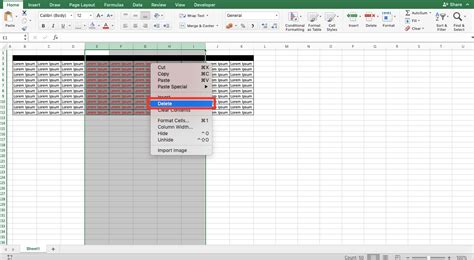
The first method is to use the delete button. This method is straightforward and easy to use. Here's how:
- Select the cell to the right of which you want to delete columns.
- Go to the "Home" tab in the Excel ribbon.
- Click on the "Delete" button in the "Cells" group.
- Select "Delete sheet columns" from the dropdown menu.
- Excel will delete all columns to the right of the selected cell.
This method is quick and easy, but it can be a bit cumbersome if you need to delete a large number of columns.
Method 1 Variations
There are a few variations on this method that you can use depending on your needs:
- To delete a specific number of columns, select the cell to the right of which you want to delete columns, then press "Ctrl + -" (Windows) or "Command + -" (Mac) to open the "Delete" dialog box. Enter the number of columns you want to delete and click "OK".
- To delete all columns to the right of a specific column, select the entire column, then go to the "Home" tab and click on the "Delete" button. Select "Delete sheet columns" from the dropdown menu.
Method 2: Using VBA
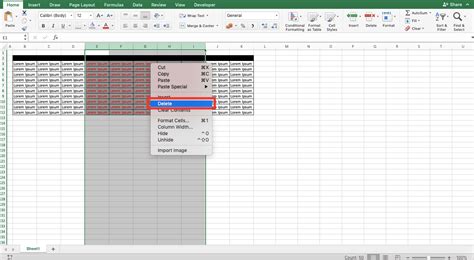
The second method is to use VBA (Visual Basic for Applications). This method is more advanced, but it can be useful if you need to automate the process of deleting columns.
Here's an example of a VBA macro that deletes all columns to the right of a specific cell:
Sub DeleteColumnsToRight()
Dim lastCol As Long
lastCol = ActiveCell.Column
Columns(lastCol + 1).Resize(, Columns.Count - lastCol).Delete
End Sub
To use this macro, follow these steps:
- Open the Visual Basic Editor by pressing "Alt + F11" (Windows) or "Option + F11" (Mac).
- In the Visual Basic Editor, click on "Insert" > "Module" to create a new module.
- Paste the macro code into the module.
- Click on "Run" > "Run Sub/UserForm" to run the macro.
This macro will delete all columns to the right of the active cell.
Method 2 Variations
There are a few variations on this method that you can use depending on your needs:
- To delete a specific number of columns, modify the macro to use the
Resizemethod to specify the number of columns to delete. - To delete all columns to the right of a specific column, modify the macro to use the
Resizemethod to specify the column number.
Method 3: Using Power Query
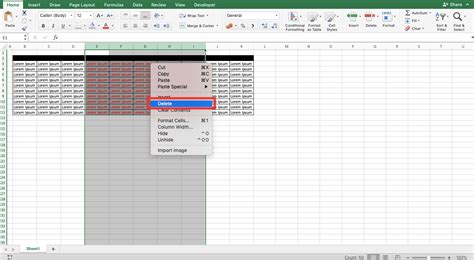
The third method is to use Power Query. This method is more advanced, but it can be useful if you're working with large datasets and need to automate the process of deleting columns.
Here's an example of how to use Power Query to delete all columns to the right of a specific column:
- Go to the "Data" tab in the Excel ribbon.
- Click on "New Query" > "From Other Sources" > "From Microsoft Query".
- In the Query Editor, click on "Add Column" > "Custom Column".
- Enter the following formula:
= Table.RemoveColumns(#"Previous Step", {"Column1", "Column2",...}) - Replace
#"Previous Step"with the previous step in your query, and replace{"Column1", "Column2",...}with the names of the columns you want to delete. - Click on "OK" to apply the formula.
This method will delete all columns to the right of the specified column.
Method 3 Variations
There are a few variations on this method that you can use depending on your needs:
- To delete a specific number of columns, modify the formula to use the
Table.RemoveColumnsmethod to specify the number of columns to delete. - To delete all columns to the right of a specific column, modify the formula to use the
Table.RemoveColumnsmethod to specify the column number.
Delete Columns to the Right Image Gallery
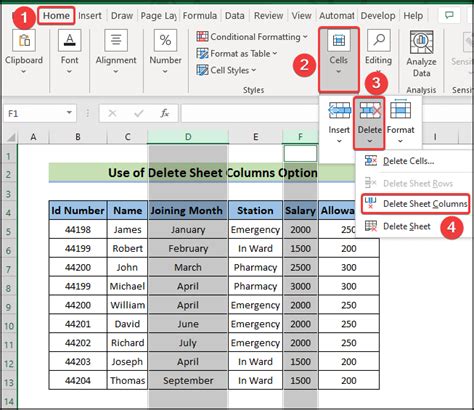
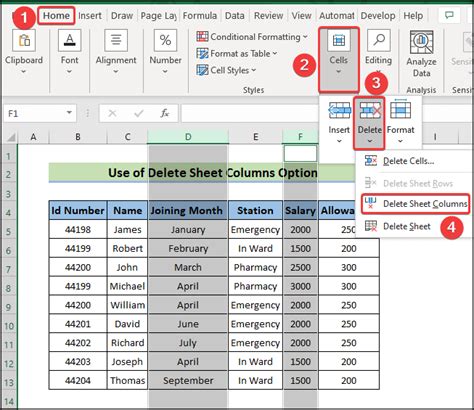
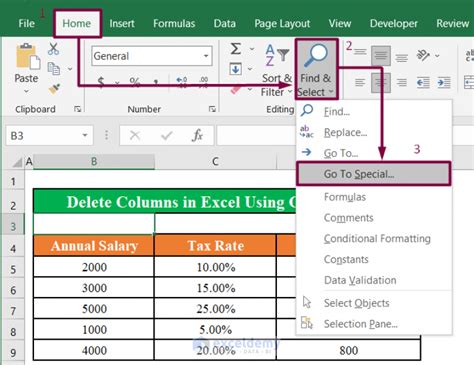
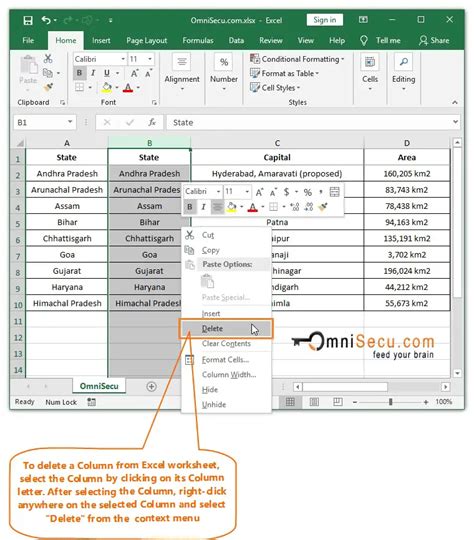
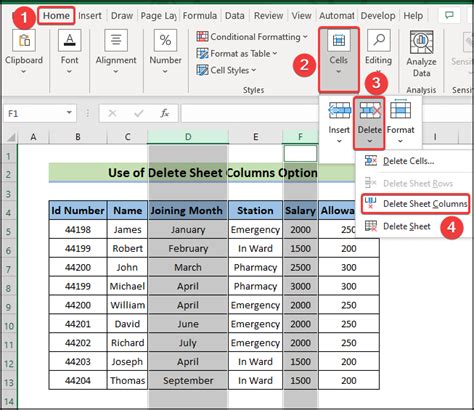
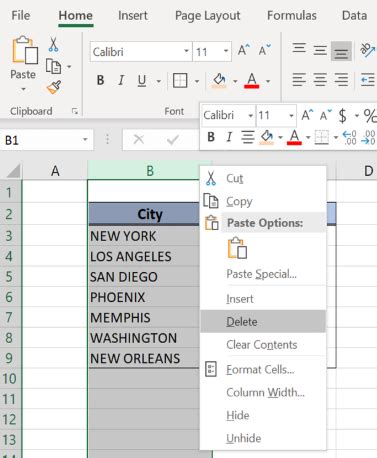
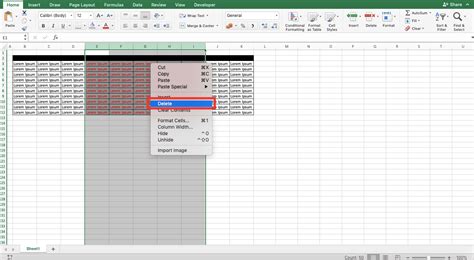
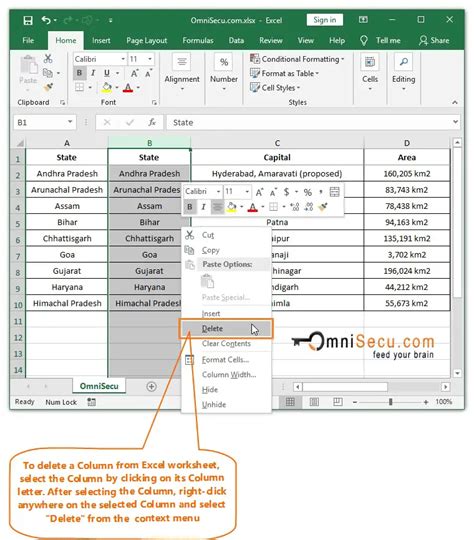
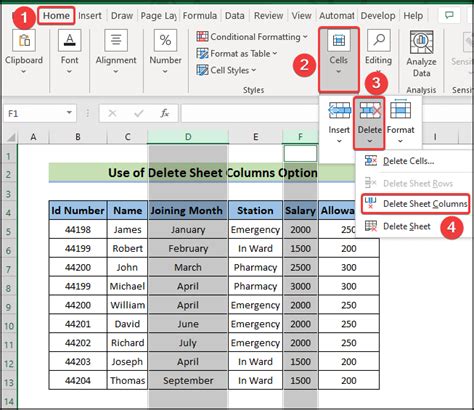
We hope this article has helped you learn how to delete columns to the right in Excel. Whether you're using the delete button, VBA, or Power Query, these methods can help you quickly and easily remove columns and simplify your data.
What method do you use to delete columns to the right in Excel? Share your tips and tricks in the comments below!
