Deleting rows in Google Sheets can be a tedious task, especially when dealing with large datasets. However, with the right techniques and tools, you can quickly and easily remove unwanted rows from your spreadsheet.
Why Delete Rows in Google Sheets?
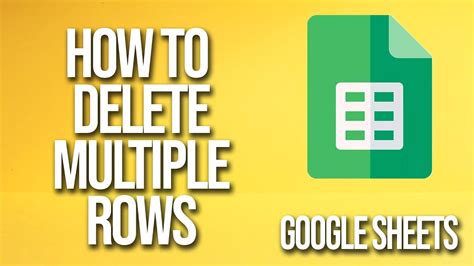
Before we dive into the methods for deleting rows, it's essential to understand why you might need to do so. Some common reasons for deleting rows in Google Sheets include:
- Removing duplicate or redundant data
- Eliminating errors or incorrect entries
- Freeing up space in your spreadsheet
- Organizing and cleaning up your data for better analysis
Methods for Deleting Rows in Google Sheets
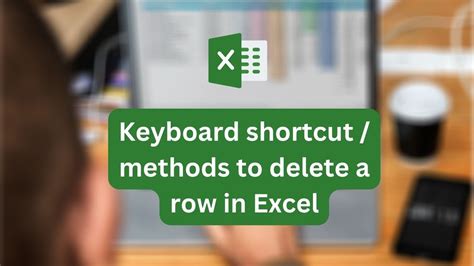
There are several ways to delete rows in Google Sheets, depending on your specific needs and preferences. Here are some of the most common methods:
1. Select and Delete Rows Manually
One of the simplest ways to delete rows in Google Sheets is to select the rows you want to remove and press the "Delete" key on your keyboard. You can select multiple rows by holding down the "Ctrl" key (Windows) or "Command" key (Mac) while clicking on the row numbers.
2. Use the "Edit" Menu
You can also delete rows using the "Edit" menu in Google Sheets. To do this, follow these steps:
- Select the rows you want to delete.
- Go to the "Edit" menu.
- Click on "Delete row" or "Delete rows."
3. Use a Formula to Delete Rows
If you need to delete rows based on specific criteria, you can use a formula to do so. For example, you can use the "FILTER" function to remove rows that contain certain values.
- Select the range of cells you want to filter.
- Go to the "Data" menu.
- Click on "Create a filter."
- Enter the filter criteria in the formula bar.
4. Use Add-ons to Delete Rows
There are also several add-ons available for Google Sheets that can help you delete rows more efficiently. Some popular add-ons include:
- "Delete Rows" by AbleBits
- "Row Deleter" by Google Sheets Labs
- "Remove Duplicates" by Google Sheets Labs
Benefits of Using Add-ons to Delete Rows
Using add-ons to delete rows in Google Sheets can have several benefits, including:
- Increased efficiency: Add-ons can automate the process of deleting rows, saving you time and effort.
- Improved accuracy: Add-ons can help you avoid errors and ensure that you delete the correct rows.
- Enhanced functionality: Add-ons can provide additional features and functionality, such as the ability to delete rows based on specific criteria.
Gallery of Delete Rows in Google Sheets
Delete Rows in Google Sheets Image Gallery
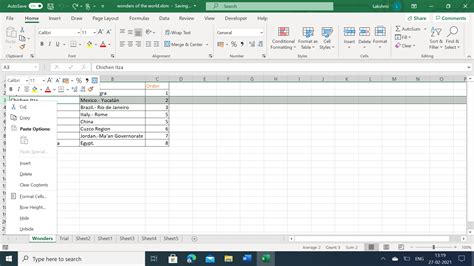
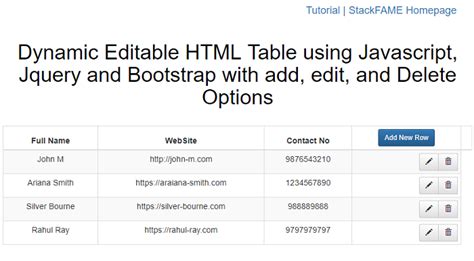
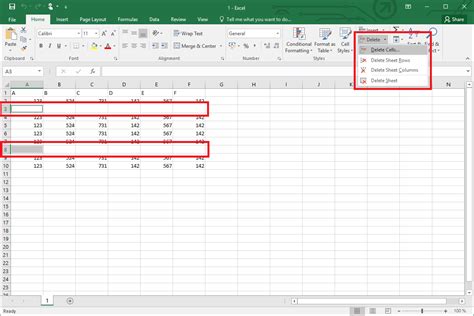
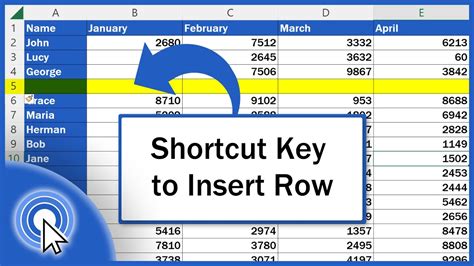
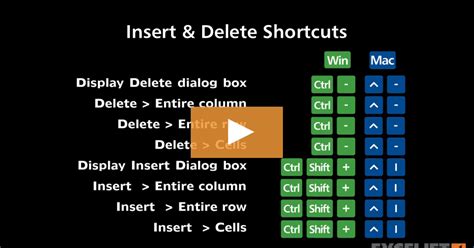
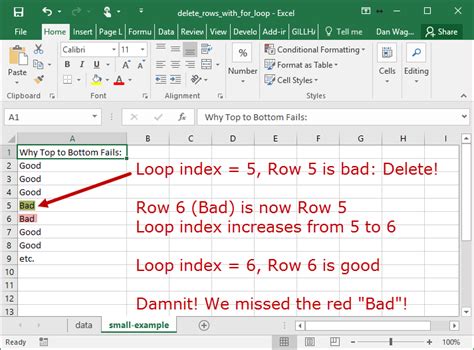
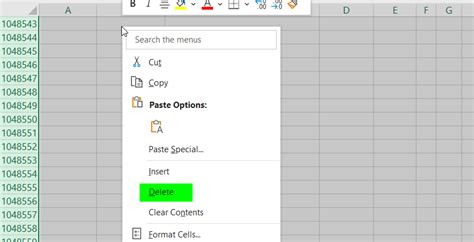
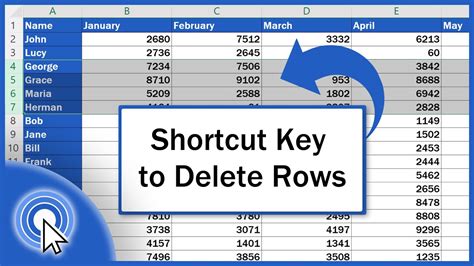
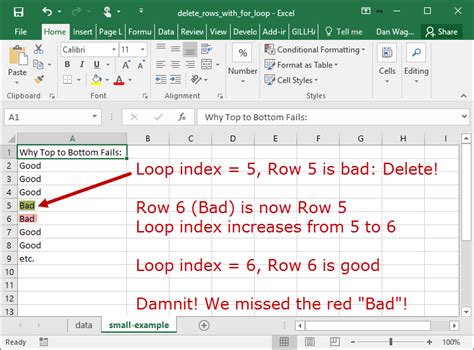

Conclusion
Deleting rows in Google Sheets can be a time-consuming task, but with the right techniques and tools, you can quickly and easily remove unwanted rows from your spreadsheet. By using the methods outlined in this article, you can improve your productivity and efficiency when working with Google Sheets.
We hope this article has been helpful in guiding you through the process of deleting rows in Google Sheets. If you have any further questions or need additional assistance, please don't hesitate to ask.
FAQs
- How do I delete rows in Google Sheets? You can delete rows in Google Sheets by selecting the rows you want to delete and pressing the "Delete" key on your keyboard. You can also use the "Edit" menu or a formula to delete rows.
- What are the benefits of using add-ons to delete rows? Using add-ons to delete rows can increase efficiency, improve accuracy, and enhance functionality.
- How do I use a formula to delete rows? You can use a formula to delete rows by selecting the range of cells you want to filter and going to the "Data" menu. Click on "Create a filter" and enter the filter criteria in the formula bar.
Share Your Thoughts
Have you ever struggled with deleting rows in Google Sheets? Share your experiences and tips in the comments below.
