Checkboxes in Excel can be a great way to create interactive and user-friendly spreadsheets. However, there may come a time when you need to remove them. Perhaps you've changed your mind about using checkboxes or want to simplify your spreadsheet. Whatever the reason, deleting checkboxes in Excel can be a bit tricky. In this article, we'll explore five ways to delete checkboxes in Excel, so you can get back to working efficiently.
Understanding Checkboxes in Excel
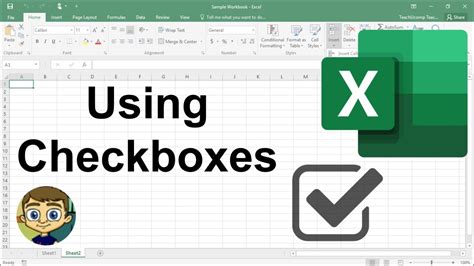
Before we dive into deleting checkboxes, let's quickly review how they work in Excel. Checkboxes are a type of form control that allows users to select or deselect options. They're commonly used in surveys, polls, and other interactive spreadsheets. When you insert a checkbox in Excel, it creates a new object that can be linked to a cell or range of cells.
Method 1: Using the Right-Click Menu
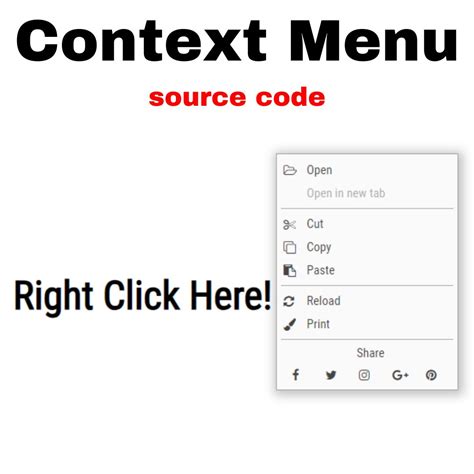
One of the easiest ways to delete a checkbox in Excel is by using the right-click menu. Here's how:
- Select the checkbox you want to delete.
- Right-click on the checkbox.
- From the context menu, select "Delete".
This method is straightforward and works well for individual checkboxes. However, if you have multiple checkboxes to delete, this method can become time-consuming.
Method 2: Using the Keyboard Shortcut
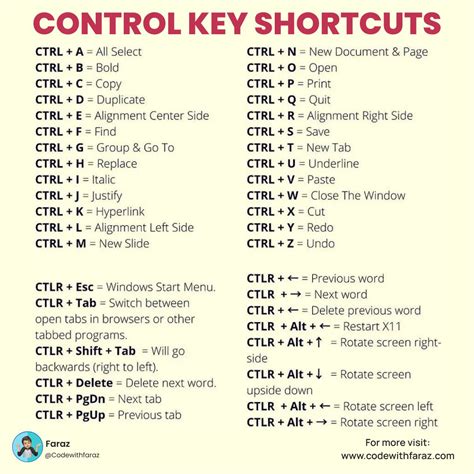
If you prefer using keyboard shortcuts, you can delete a checkbox by pressing the "Delete" key. Here's how:
- Select the checkbox you want to delete.
- Press the "Delete" key on your keyboard.
This method is quick and efficient, especially if you need to delete multiple checkboxes.
Method 3: Using the "Developer" Tab
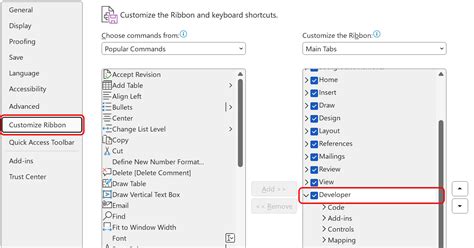
If you're working with a complex spreadsheet, you might need to delete multiple checkboxes at once. In this case, using the "Developer" tab can be a good option. Here's how:
- Go to the "Developer" tab in the ribbon.
- Click on the "Controls" group.
- Select the "Check Box" option.
- Right-click on the checkbox you want to delete.
- From the context menu, select "Delete".
This method is useful when working with multiple checkboxes or complex spreadsheets.
Method 4: Using VBA Macros
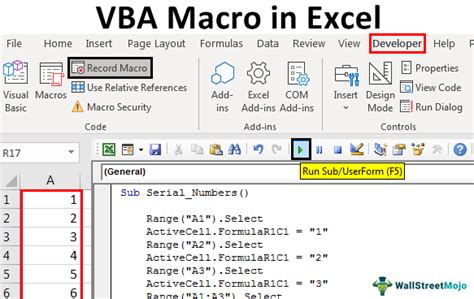
If you're comfortable with VBA macros, you can create a script to delete checkboxes in Excel. Here's an example:
- Open the Visual Basic Editor by pressing "Alt + F11" or navigating to "Developer" > "Visual Basic".
- In the editor, insert a new module by clicking "Insert" > "Module".
- Paste the following code:
Sub DeleteCheckboxes() / For Each cb In ActiveSheet.CheckBoxes / cb.Delete / Next cb / End Sub. - Run the macro by clicking "Run" > "DeleteCheckboxes".
This method is advanced and requires VBA knowledge. However, it can be a powerful tool for automating tasks in Excel.
Method 5: Using the "Find and Select" Feature
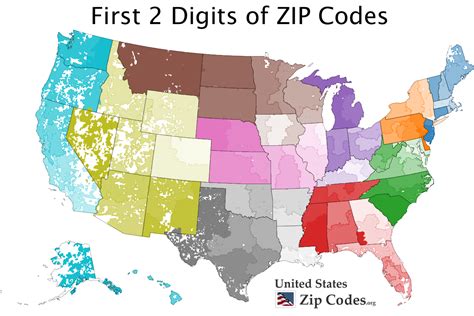
Finally, you can use the "Find and Select" feature to delete checkboxes in Excel. Here's how:
- Go to the "Home" tab in the ribbon.
- Click on the "Find and Select" button.
- Select "Select Objects".
- Press "Ctrl + A" to select all objects, including checkboxes.
- Right-click on the selected checkboxes.
- From the context menu, select "Delete".
This method is useful when you need to delete multiple checkboxes at once.
Excel Checkbox Image Gallery
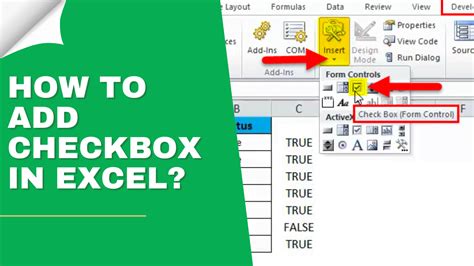
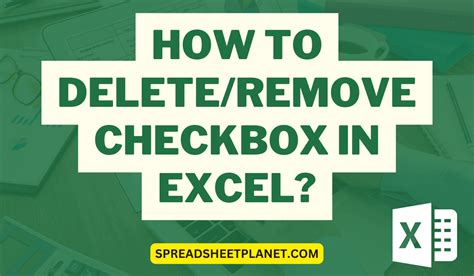
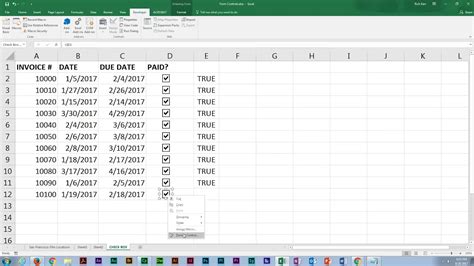
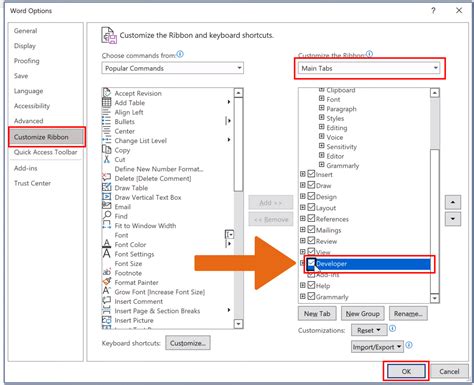
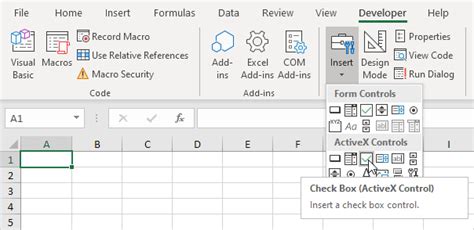
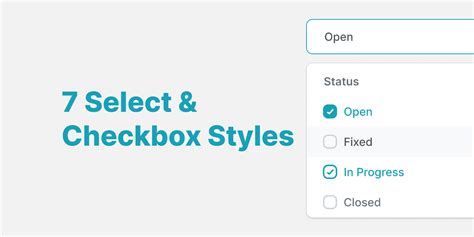
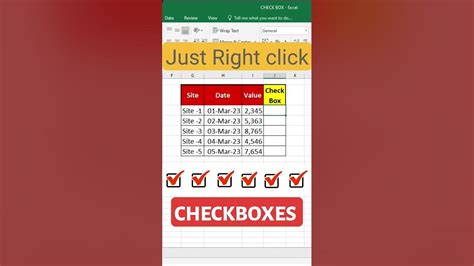
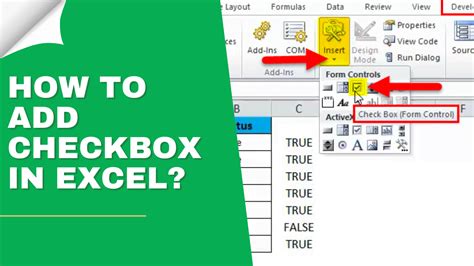
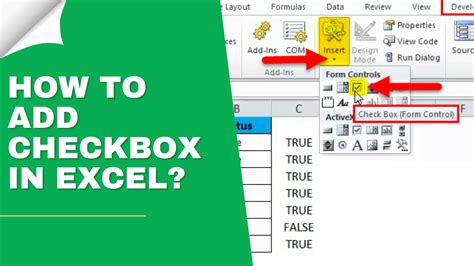
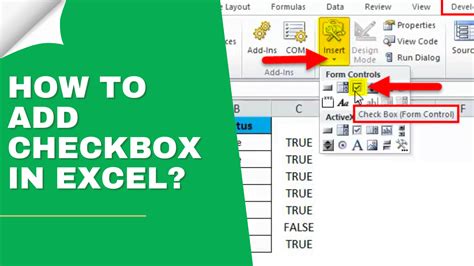
We hope this article has helped you learn five ways to delete checkboxes in Excel. Whether you're working with individual checkboxes or complex spreadsheets, these methods can help you streamline your workflow and improve productivity. If you have any questions or comments, please feel free to share them below.
