Deleting data not formulas in Excel can be a bit tricky, but don't worry, we've got you covered. In this article, we'll walk you through a step-by-step guide on how to delete data without affecting formulas in your Excel spreadsheet.
The Importance of Preserving Formulas
Formulas are the backbone of any Excel spreadsheet, allowing you to perform calculations, manipulate data, and create dynamic charts. When working with large datasets, it's common to need to delete data that's no longer relevant or accurate. However, deleting data can be a problem if you're not careful, as it can also delete formulas that rely on that data.
Preserving formulas is crucial to maintaining the integrity of your spreadsheet. Formulas can be complex and time-consuming to recreate, so it's essential to take the necessary steps to protect them when deleting data.
Understanding the Difference Between Data and Formulas
Before we dive into the steps, it's essential to understand the difference between data and formulas in Excel.
- Data refers to the values or text that you enter into cells.
- Formulas, on the other hand, are equations that perform calculations on data.
Formulas can be identified by the equals sign (=) at the beginning of the cell. For example, =A1+B1 is a formula that adds the values in cells A1 and B1.
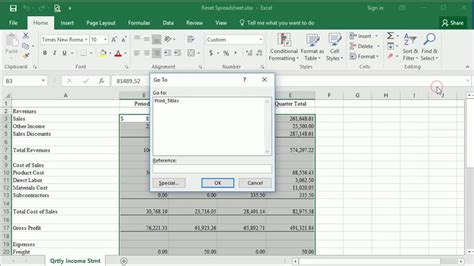
Step-by-Step Guide to Deleting Data Not Formulas
Now that we've covered the basics, let's move on to the step-by-step guide.
Step 1: Select the Data Range
To delete data not formulas, you need to select the range of cells that contain the data you want to delete. To do this:
- Select the cell range by dragging your mouse over the cells.
- Alternatively, you can select the entire column or row by clicking on the column or row header.
Step 2: Go to the Home Tab
Once you've selected the data range, go to the Home tab in the Excel ribbon.
Step 3: Click on the 'Find & Select' Button
In the Home tab, click on the 'Find & Select' button in the Editing group.
Step 4: Select 'Go To Special'
From the drop-down menu, select 'Go To Special'.
Step 5: Select 'Formulas'
In the Go To Special dialog box, select 'Formulas' and click OK.
This will select all the cells in the data range that contain formulas.
Step 6: Invert the Selection
To invert the selection, press Ctrl+I on your keyboard. This will select all the cells in the data range that do not contain formulas.
Step 7: Delete the Selected Cells
Finally, press the Delete key on your keyboard to delete the selected cells.
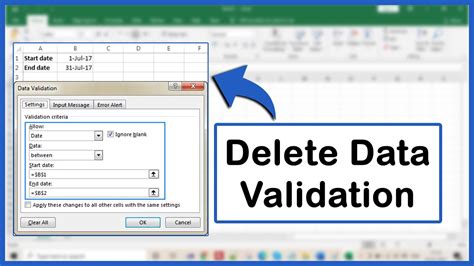
Alternative Method Using VBA
If you prefer to use VBA, you can use the following code to delete data not formulas:
Sub DeleteDataNotFormulas()
Dim rng As Range
Set rng = Selection
rng.SpecialCells(xlCellTypeFormulas).Select
rng.Offset(0, 0).Resize(rng.Rows.Count, rng.Columns.Count).Select
rng.Delete Shift:=xlToLeft
End Sub
To use this code, simply open the Visual Basic Editor by pressing Alt+F11, insert a new module, and paste the code. Then, select the data range and run the macro.
Tips and Variations
- To delete data not formulas in an entire worksheet, select the entire worksheet by pressing Ctrl+A.
- To delete data not formulas in a specific column or row, select the column or row header.
- To delete data not formulas in a non-contiguous range, hold down the Ctrl key while selecting the ranges.
Gallery of Excel Formulas
Excel Formulas Gallery
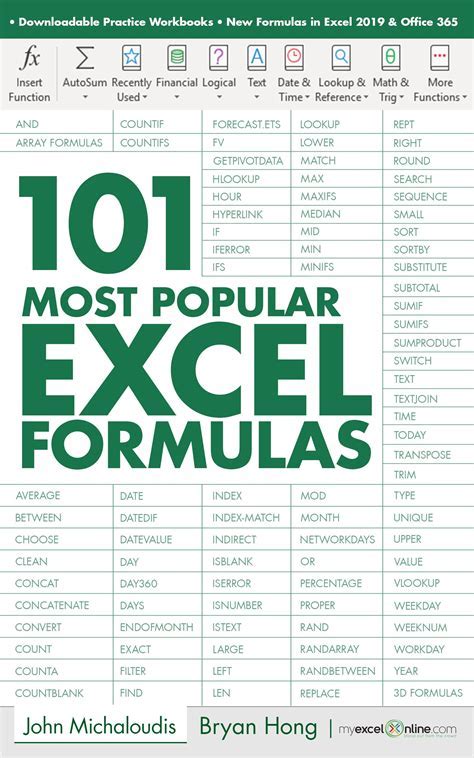
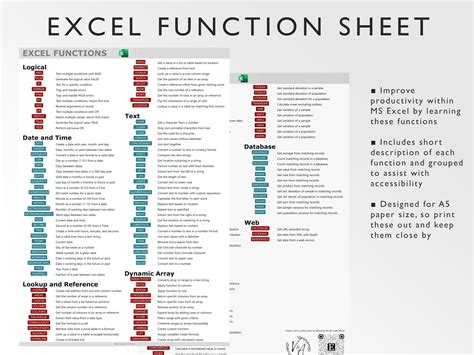
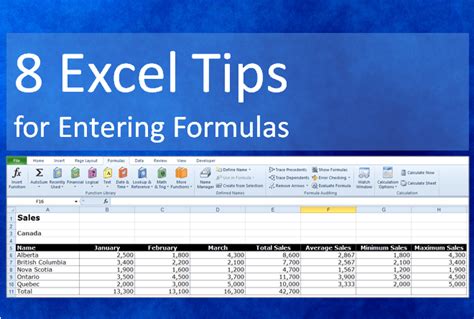
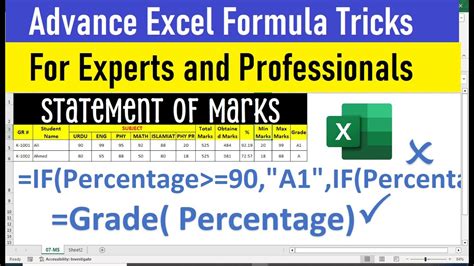
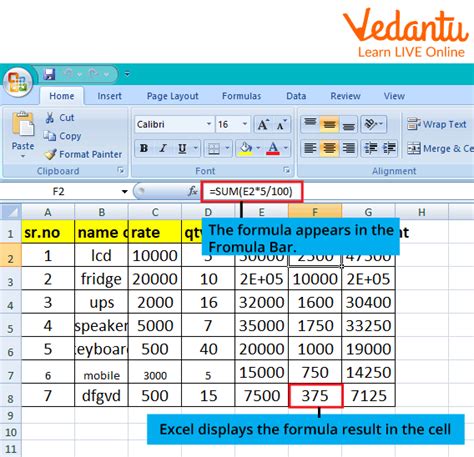
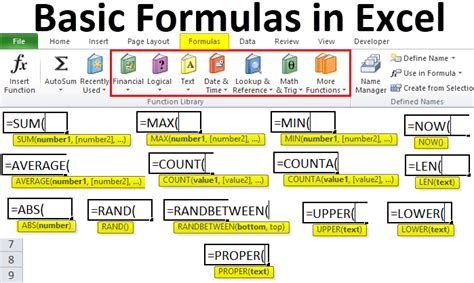
Conclusion
Deleting data not formulas in Excel can be a bit tricky, but by following the steps outlined in this article, you can do it with ease. Remember to always select the data range carefully and use the 'Go To Special' feature to select formulas. With practice, you'll become a pro at deleting data not formulas in no time!
What's your experience with deleting data not formulas in Excel? Share your tips and tricks in the comments below!
