Dates in text format can be a challenge to work with in Excel, especially when you need to extract or manipulate the data. Fortunately, there are several ways to remove dates from text in Excel. In this article, we will explore four methods to help you achieve this.
Method 1: Using the FIND and REPLACE Functions
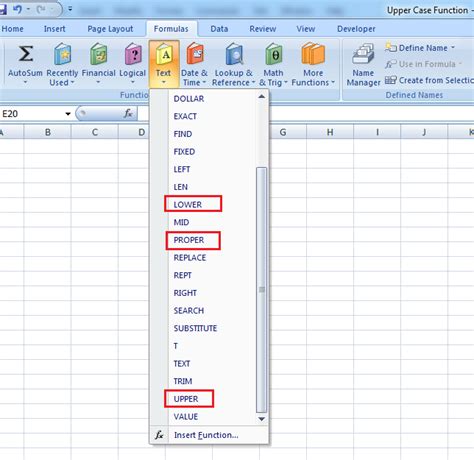
One of the simplest ways to remove dates from text in Excel is by using the FIND and REPLACE functions. This method is useful when the date format is consistent throughout the data.
- Select the cell range that contains the text with dates.
- Go to the "Home" tab in the Excel ribbon.
- Click on "Find & Select" in the "Editing" group.
- Select "Replace" from the drop-down menu.
- In the "Find what" field, enter the date format that you want to remove (e.g., "MM/DD/YYYY").
- Leave the "Replace with" field blank.
- Click "Replace All" to remove the dates from the selected cells.
Example:
Suppose you have a list of text strings with dates in the format "MM/DD/YYYY" and you want to remove the dates.
| Original Text |
|---|
| Hello 02/12/2022 World |
| Foo 01/01/2020 Bar |
| Excel 03/15/2023 is fun |
Using the FIND and REPLACE functions, you can remove the dates from the text.
| Text without Dates |
|---|
| Hello World |
| Foo Bar |
| Excel is fun |
Method 2: Using Text to Columns
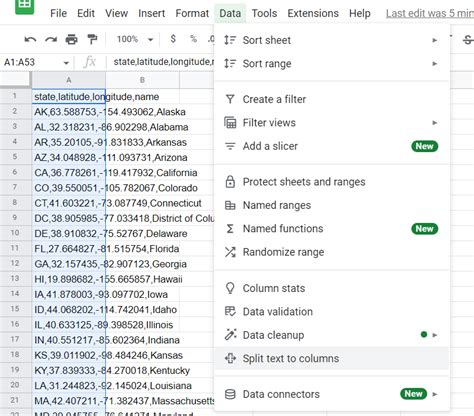
Another way to remove dates from text in Excel is by using the Text to Columns feature. This method is useful when the date format is consistent throughout the data and you want to separate the text from the dates.
- Select the cell range that contains the text with dates.
- Go to the "Data" tab in the Excel ribbon.
- Click on "Text to Columns" in the "Data Tools" group.
- Select "Delimited Text" and click "Next".
- Choose the delimiter that separates the text from the date (e.g., space).
- Click "Next" and then "Finish".
The Text to Columns feature will split the text into two columns, one with the text and the other with the dates. You can then delete the column with the dates.
Example:
Suppose you have a list of text strings with dates in the format "MM/DD/YYYY" and you want to remove the dates.
| Original Text |
|---|
| Hello 02/12/2022 World |
| Foo 01/01/2020 Bar |
| Excel 03/15/2023 is fun |
Using the Text to Columns feature, you can split the text into two columns.
| Text | Dates |
|---|---|
| Hello | 02/12/2022 |
| Foo | 01/01/2020 |
| Excel | 03/15/2023 |
You can then delete the "Dates" column to remove the dates from the text.
Method 3: Using VBA Macro
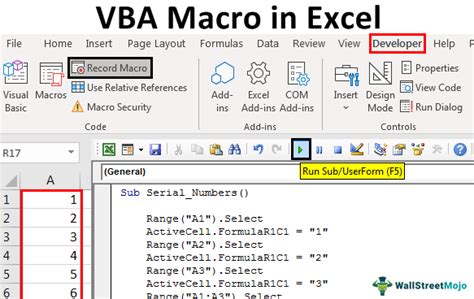
If you have a large dataset or need to remove dates from text in a more complex way, you can use a VBA macro. This method is useful when you need to automate the process or perform more advanced text manipulation.
- Open the Visual Basic Editor by pressing "Alt + F11" or navigating to "Developer" > "Visual Basic" in the Excel ribbon.
- Insert a new module by clicking "Insert" > "Module" in the Visual Basic Editor.
- Paste the following code into the module:
Sub RemoveDatesFromText()
Dim cell As Range
For Each cell In Selection
cell.Value = Replace(cell.Value, Format(cell.Value, "MM/DD/YYYY"), "")
Next cell
End Sub
- Save the module by clicking "File" > "Save" in the Visual Basic Editor.
- Select the cell range that contains the text with dates.
- Run the macro by clicking "Developer" > "Macros" in the Excel ribbon and selecting "RemoveDatesFromText".
The VBA macro will remove the dates from the text in the selected cells.
Example:
Suppose you have a list of text strings with dates in the format "MM/DD/YYYY" and you want to remove the dates.
| Original Text |
|---|
| Hello 02/12/2022 World |
| Foo 01/01/2020 Bar |
| Excel 03/15/2023 is fun |
Using the VBA macro, you can remove the dates from the text.
| Text without Dates |
|---|
| Hello World |
| Foo Bar |
| Excel is fun |
Method 4: Using Power Query

Power Query is a powerful tool in Excel that allows you to manipulate and transform data. You can use Power Query to remove dates from text by using the "Text" and "Date" functions.
- Select the cell range that contains the text with dates.
- Go to the "Data" tab in the Excel ribbon.
- Click on "From Table/Range" in the "Get & Transform Data" group.
- In the Power Query Editor, click on "Add Column" > "Custom Column".
- Enter the following formula:
= Text.BeforeDelimiter([Text], " ")
- Click "OK" to add the new column.
- Delete the original column with the text and dates.
The Power Query will remove the dates from the text and leave only the text in the new column.
Example:
Suppose you have a list of text strings with dates in the format "MM/DD/YYYY" and you want to remove the dates.
| Original Text |
|---|
| Hello 02/12/2022 World |
| Foo 01/01/2020 Bar |
| Excel 03/15/2023 is fun |
Using Power Query, you can remove the dates from the text.
| Text without Dates |
|---|
| Hello World |
| Foo Bar |
| Excel is fun |
Image Gallery of Excel Functions
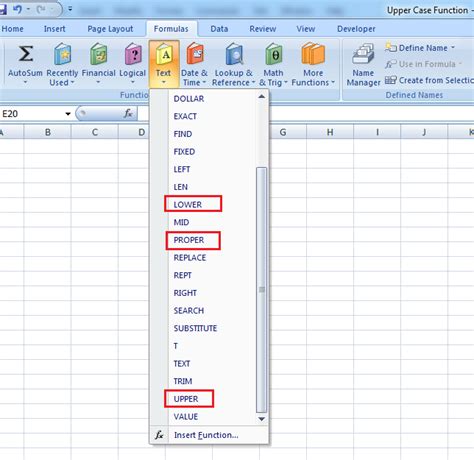
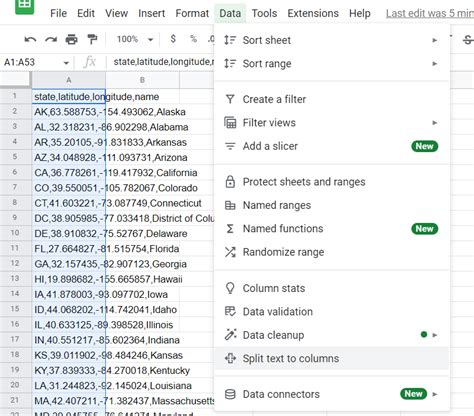
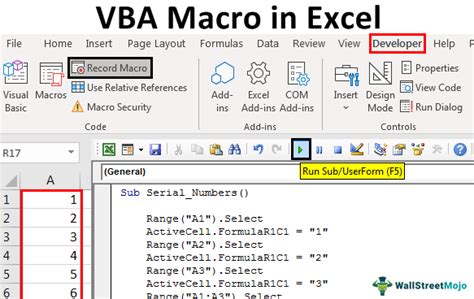

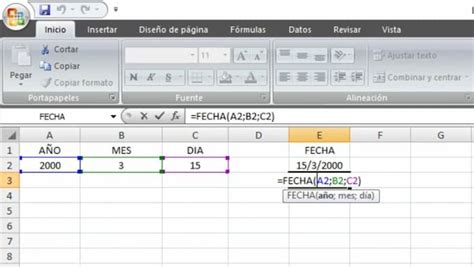
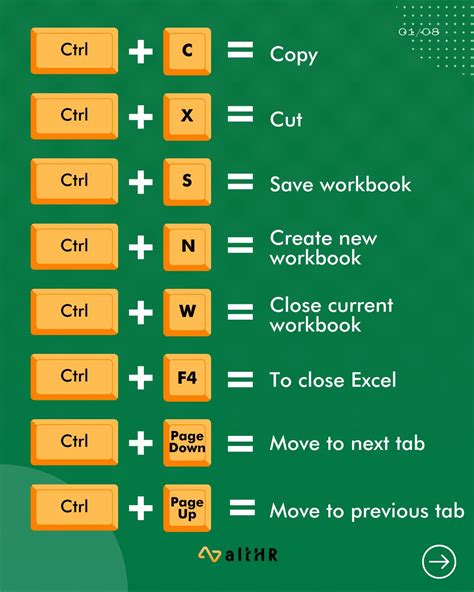
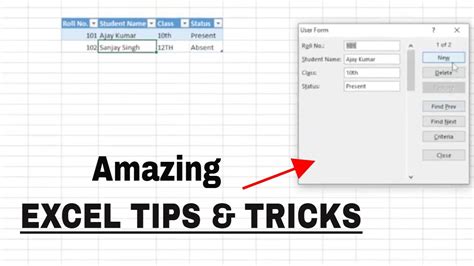
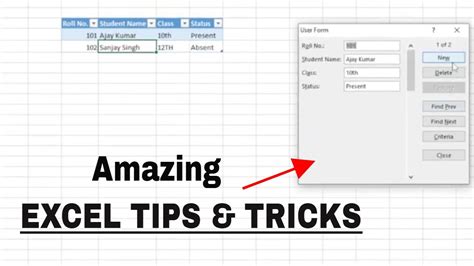
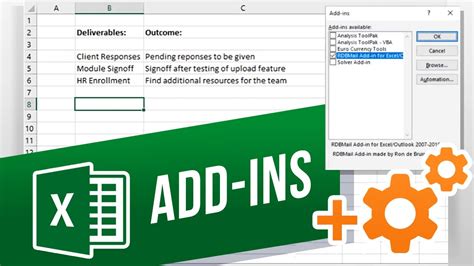
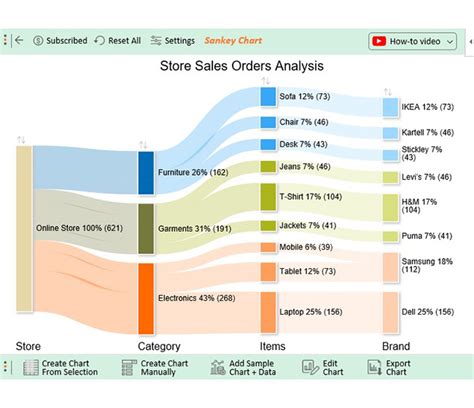
We hope this article has helped you learn four ways to remove dates from text in Excel. Whether you use the FIND and REPLACE functions, Text to Columns, VBA macro, or Power Query, you can easily manipulate and transform your data to meet your needs. Do you have any questions or need further assistance? Leave a comment below or share this article with your friends and colleagues.
