Intro
Learn how to delete defined names in Excel with ease. Discover 4 simple methods to remove named ranges, constants, and formulas, and free up your worksheet from unnecessary references. Master Excel defined names management and boost your productivity with these quick and easy steps, including using the Name Manager, Go To, and more.
If you work with Excel regularly, you've likely encountered defined names at some point. Defined names are a powerful tool in Excel that allows you to assign a descriptive name to a cell, range, or formula. They can make your formulas more readable and easier to understand, but sometimes you may need to delete them. In this article, we'll explore four ways to delete defined names in Excel.
Managing defined names is crucial for maintaining a clean and organized Excel workbook. Over time, as you work on a project, you may end up with a long list of defined names that are no longer needed or are causing conflicts with other names. Deleting unnecessary defined names can help improve the performance of your workbook and reduce errors.
Understanding Defined Names
Before we dive into the methods for deleting defined names, let's quickly review what defined names are and how they work. A defined name is a label that you assign to a cell, range, or formula in Excel. You can use defined names in formulas instead of referencing the cell or range directly. For example, if you have a cell that contains a sales tax rate, you can define a name called "SalesTaxRate" and use that name in your formulas instead of referencing the cell.
Method 1: Using the Name Manager
The Name Manager is a built-in tool in Excel that allows you to manage defined names. You can use the Name Manager to delete defined names that are no longer needed.
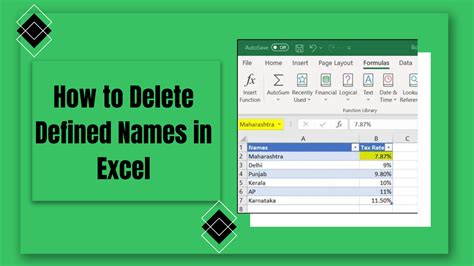
To access the Name Manager, follow these steps:
- Go to the "Formulas" tab in the ribbon.
- Click on the "Define Name" button in the "Defined Names" group.
- Click on the "Name Manager" button.
In the Name Manager dialog box, you'll see a list of all the defined names in your workbook. To delete a defined name, select it from the list and click on the "Delete" button.
Method 2: Using the Go To Special Dialog Box
Another way to delete defined names is by using the Go To Special dialog box.

To access the Go To Special dialog box, follow these steps:
- Press Ctrl+G on your keyboard.
- In the Go To dialog box, click on the "Special" button.
- In the Go To Special dialog box, select "Names" from the list of options.
In the Go To Special dialog box, you'll see a list of all the defined names in your workbook. To delete a defined name, select it from the list and press the "Delete" key on your keyboard.
Method 3: Using VBA
If you're comfortable with VBA programming, you can use a VBA macro to delete defined names.
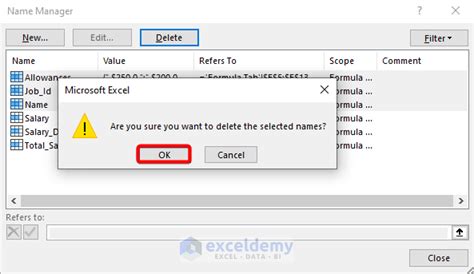
To delete defined names using VBA, follow these steps:
- Press Alt+F11 on your keyboard to open the Visual Basic Editor.
- In the Visual Basic Editor, click on the "Insert" menu and select "Module".
- In the Module window, paste the following code:
Sub DeleteDefinedNames()
Dim nm As Name
For Each nm In ThisWorkbook.Names
nm.Delete
Next nm
End Sub
- Press F5 on your keyboard to run the macro.
This macro will delete all defined names in your workbook. Be careful when using this method, as it will delete all defined names without prompting you for confirmation.
Method 4: Using a Formula
The final method for deleting defined names is by using a formula.
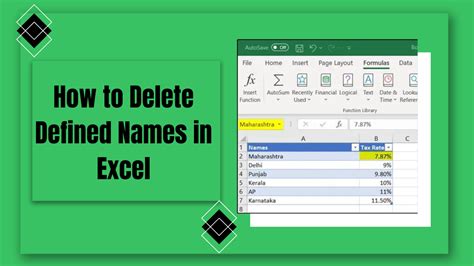
To delete defined names using a formula, follow these steps:
- Create a new worksheet in your workbook.
- In cell A1, enter the following formula:
=IF(ROW(A1)>COUNTA(ThisWorkbook.Names), "", ThisWorkbook.Names(ROW(A1)).Name)
- Copy the formula down to the rest of the cells in column A.
- Select the range of cells that contains the formula.
- Go to the "Home" tab in the ribbon and click on the "Find & Select" button.
- Click on the "Replace" button.
- In the "Find what" field, enter the formula you entered in step 2.
- In the "Replace with" field, enter an empty string.
- Click on the "Replace All" button.
This formula will delete all defined names in your workbook. Be careful when using this method, as it will delete all defined names without prompting you for confirmation.
Gallery of Delete Defined Names
Delete Defined Names Image Gallery
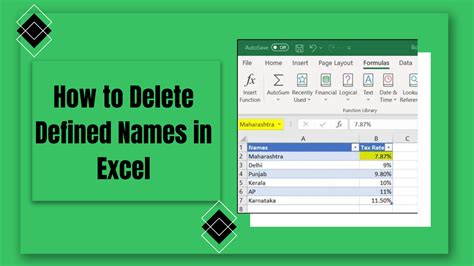

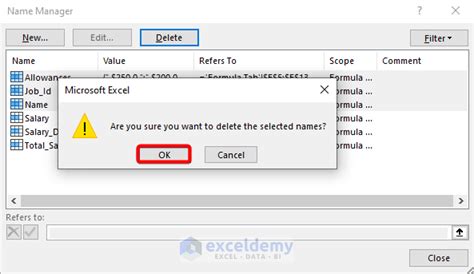
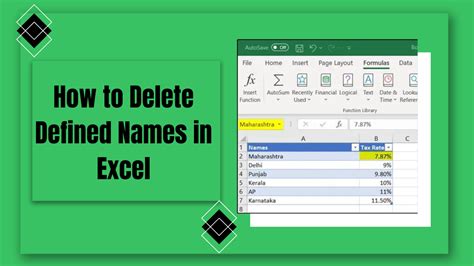
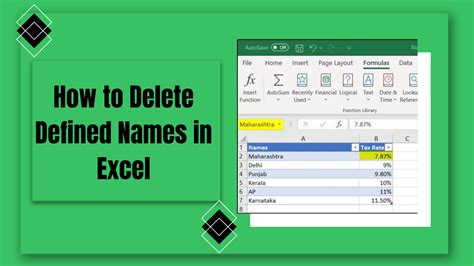
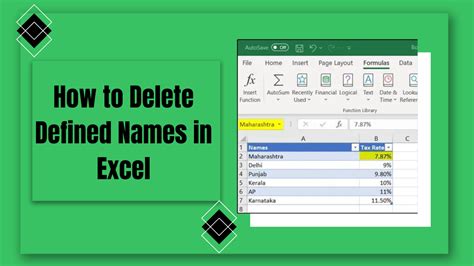
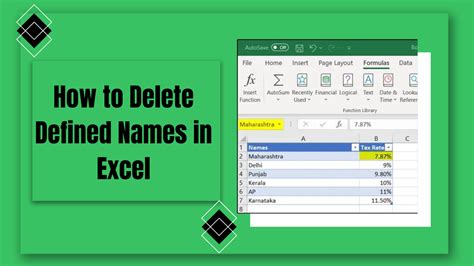
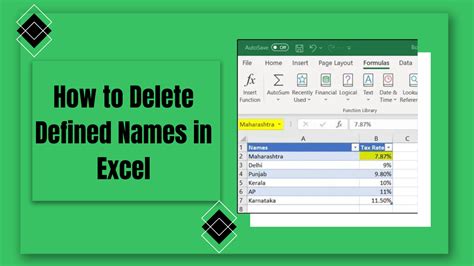
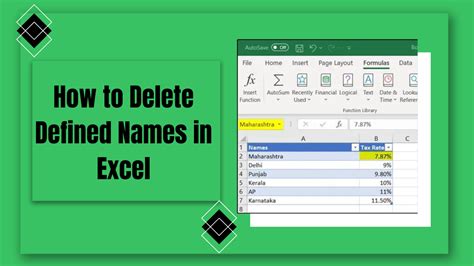
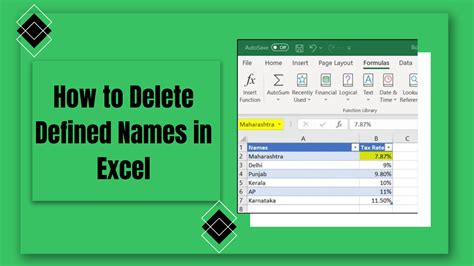
Conclusion
Deleting defined names in Excel can be a useful way to clean up your workbook and improve its performance. In this article, we've explored four different methods for deleting defined names: using the Name Manager, using the Go To Special dialog box, using VBA, and using a formula. Each method has its own advantages and disadvantages, and the best method for you will depend on your specific needs and preferences.
We hope this article has been helpful in showing you how to delete defined names in Excel. Do you have any other questions about working with defined names or Excel in general? Leave a comment below and we'll do our best to help.
FAQ
Q: What are defined names in Excel? A: Defined names are labels that you can assign to cells, ranges, or formulas in Excel. They can make your formulas more readable and easier to understand.
Q: Why would I want to delete defined names in Excel? A: Deleting defined names can help clean up your workbook and improve its performance. It can also help eliminate errors caused by unnecessary or conflicting names.
Q: Can I use the Name Manager to delete defined names? A: Yes, the Name Manager is a built-in tool in Excel that allows you to manage defined names. You can use it to delete defined names that are no longer needed.
Q: Can I use VBA to delete defined names? A: Yes, you can use VBA programming to delete defined names. This method allows you to automate the process of deleting defined names.
Q: Is there a formula I can use to delete defined names? A: Yes, you can use a formula to delete defined names. This method allows you to delete defined names without using VBA or the Name Manager.
