Removing duplicates in Excel can be a tedious and time-consuming task, especially when dealing with large datasets. However, with the help of VBA (Visual Basic for Applications), this process can be automated and made much easier. In this article, we will explore how to remove duplicates in Excel using VBA.
The Importance of Removing Duplicates
Duplicates in a dataset can lead to inaccurate analysis, errors, and inconsistencies. Removing duplicates ensures that your data is clean, accurate, and reliable. This is particularly important in business, finance, and scientific applications where data accuracy is crucial.
Understanding VBA
VBA is a programming language used to create and automate tasks in Microsoft Office applications, including Excel. With VBA, you can create macros that can perform a wide range of tasks, from simple data manipulation to complex calculations.
Benefits of Using VBA to Remove Duplicates
Using VBA to remove duplicates in Excel offers several benefits, including:
- Speed and Efficiency: VBA macros can process large datasets much faster than manual removal of duplicates.
- Accuracy: VBA macros can ensure that duplicates are removed accurately, without human error.
- Flexibility: VBA macros can be customized to meet specific requirements, such as removing duplicates based on specific criteria.
How to Remove Duplicates in Excel Using VBA
To remove duplicates in Excel using VBA, follow these steps:
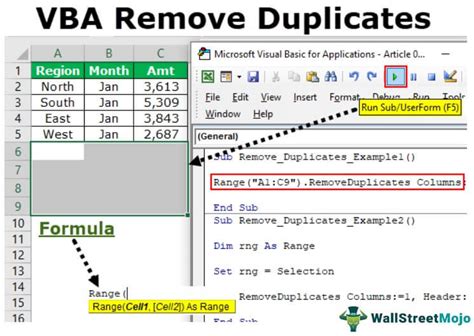
- Open the Visual Basic Editor: Press
Alt + F11or navigate toDeveloper>Visual Basicto open the Visual Basic Editor. - Create a New Module: In the Visual Basic Editor, click
Insert>Moduleto create a new module. - Write the VBA Code: In the new module, write the following code:
Sub RemoveDuplicates()
' Declare variables
Dim ws As Worksheet
Dim lastRow As Long
Dim i As Long
' Set worksheet
Set ws = ThisWorkbook.Worksheets("Sheet1")
' Find last row
lastRow = ws.Cells(ws.Rows.Count, "A").End(xlUp).Row
' Remove duplicates
For i = lastRow To 2 Step -1
If ws.Cells(i, "A").Value = ws.Cells(i - 1, "A").Value Then
ws.Rows(i).Delete
End If
Next i
End Sub
This code removes duplicates in column A of the active worksheet.
- Run the Macro: Click
Run>RemoveDuplicatesto run the macro.
Tips and Variations
- Remove Duplicates Based on Multiple Criteria: To remove duplicates based on multiple criteria, modify the code to use the
Andoperator, for example:If ws.Cells(i, "A").Value = ws.Cells(i - 1, "A").Value And ws.Cells(i, "B").Value = ws.Cells(i - 1, "B").Value Then - Remove Duplicates in Multiple Columns: To remove duplicates in multiple columns, modify the code to use a loop, for example:
For j = 1 To 5(assuming you want to remove duplicates in columns A to E) - Remove Duplicates in a Specific Range: To remove duplicates in a specific range, modify the code to use the
Rangeobject, for example:Set rng = ws.Range("A1:E10")
Gallery of VBA Code Examples
VBA Code Examples
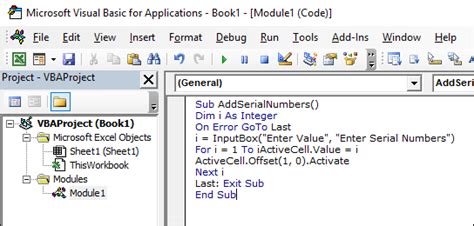
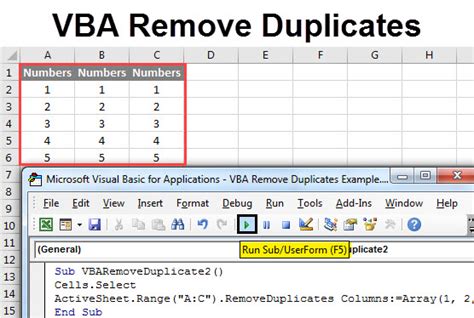
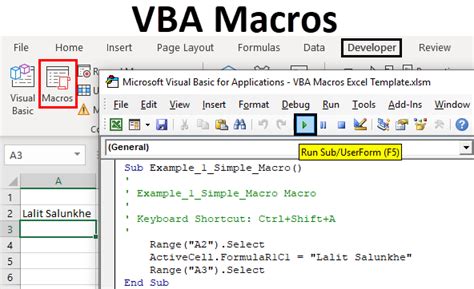
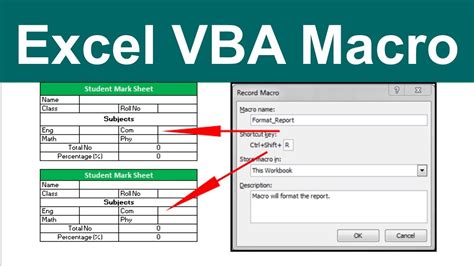
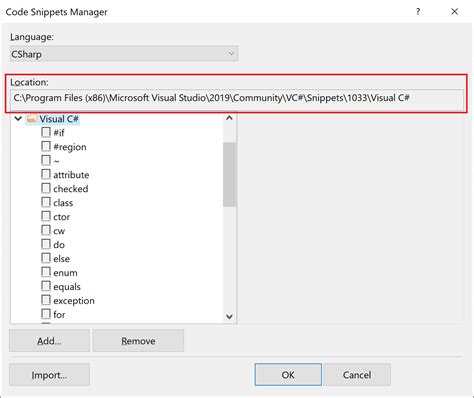
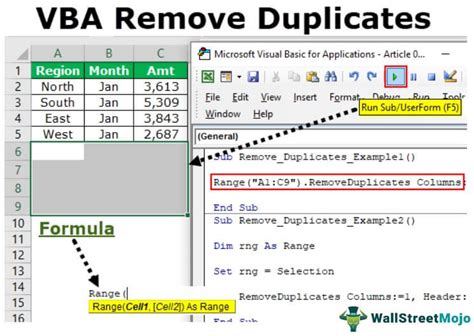
Conclusion
Removing duplicates in Excel using VBA is a simple and efficient process that can save you time and ensure data accuracy. By following the steps outlined in this article, you can create a VBA macro that removes duplicates in your dataset. Remember to customize the code to meet your specific requirements and explore the various tips and variations provided. Happy coding!
