Removing duplicate rows in Excel can be a crucial task, especially when working with large datasets. Fortunately, Excel provides several methods to remove duplicates, and we'll explore a few of them. In this article, we'll show you how to remove duplicate rows in Excel while keeping one original row.
Understanding Duplicate Rows
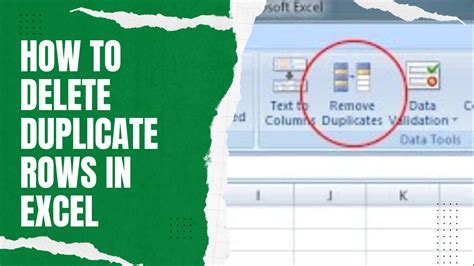
Duplicate rows in Excel are rows that contain identical data in all columns. Removing duplicates is essential to maintain data integrity and avoid errors. Before we dive into the removal process, let's understand the types of duplicates:
- Exact duplicates: Rows with identical data in all columns.
- Partial duplicates: Rows with identical data in some columns, but not all.
Method 1: Using the Remove Duplicates Feature

Excel provides a built-in feature to remove duplicates. Here's how to use it:
- Select the range of cells you want to remove duplicates from.
- Go to the Data tab in the ribbon.
- Click on the Remove Duplicates button in the Data Tools group.
- Excel will prompt you to select the columns you want to check for duplicates. By default, all columns are selected.
- Click OK.
This method will remove all duplicate rows, leaving only one original row.
Pros and Cons of Using the Remove Duplicates Feature
Pros:
- Easy to use
- Quick results
- Preserves the original data
Cons:
- Does not provide a summary of the duplicates removed
- May not work well with large datasets
Method 2: Using Formulas
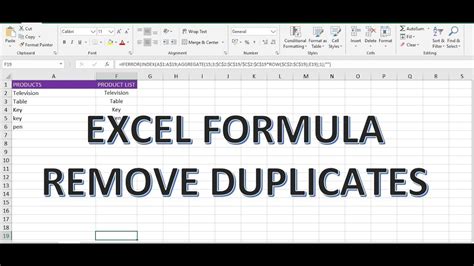
If you prefer a more manual approach, you can use formulas to remove duplicates. Here's how:
- Create a new column next to your data range.
- Enter the formula
=COUNTIF(A:A, A2)>1in the new column, assuming your data is in column A. - Drag the formula down to fill the rest of the cells.
- Filter the data to show only the rows with a value of 0 in the new column.
- Select the filtered rows and copy them to a new range.
This method will leave you with a new range of data without duplicates.
Pros and Cons of Using Formulas
Pros:
- Provides a summary of the duplicates removed
- Works well with large datasets
- Allows for more control over the removal process
Cons:
- More complex to set up
- Requires manual filtering and copying
Method 3: Using VBA Macro
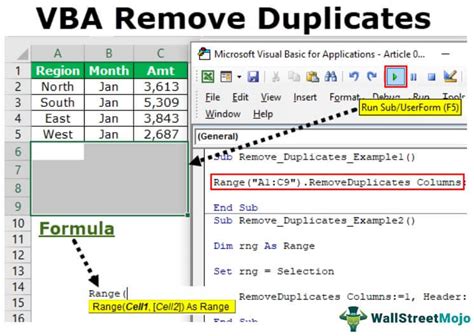
If you're comfortable with VBA macros, you can create a custom script to remove duplicates. Here's an example code:
Sub RemoveDuplicates()
Dim rng As Range
Set rng = Selection
rng.RemoveDuplicates Columns:=Array(1, 2, 3), Header:=xlYes
End Sub
This code will remove duplicates from the selected range, considering columns 1, 2, and 3.
Pros and Cons of Using VBA Macro
Pros:
- Highly customizable
- Works well with large datasets
- Can be automated
Cons:
- Requires VBA knowledge
- May not be compatible with all Excel versions
Gallery of Excel Remove Duplicates
Excel Remove Duplicates
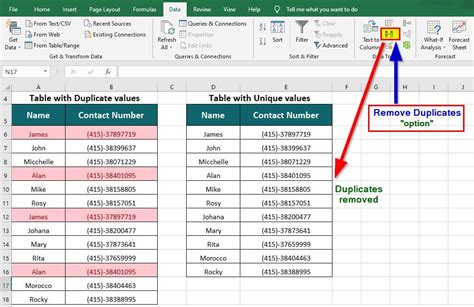
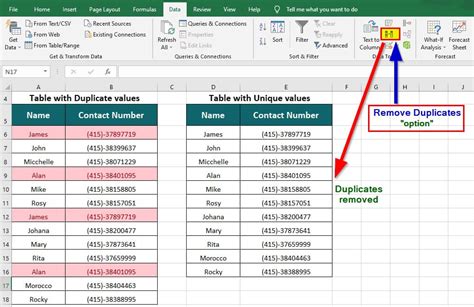
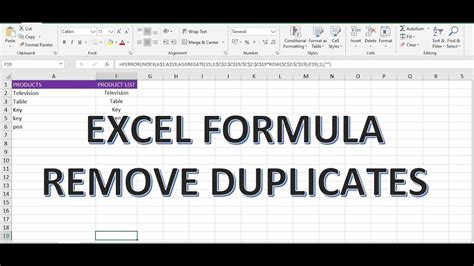
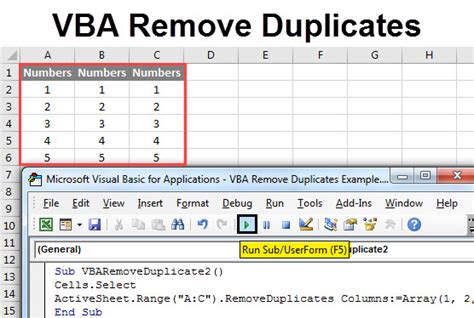
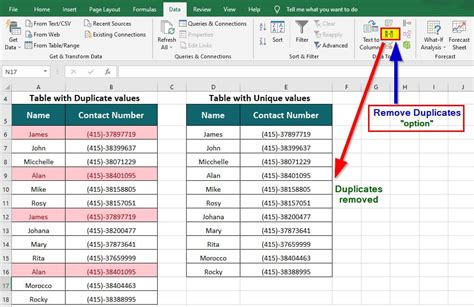
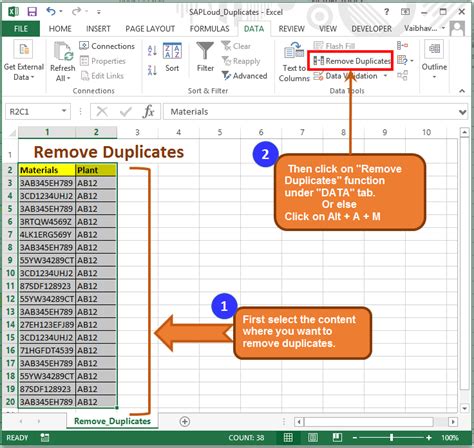
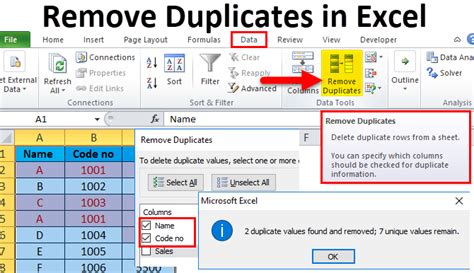
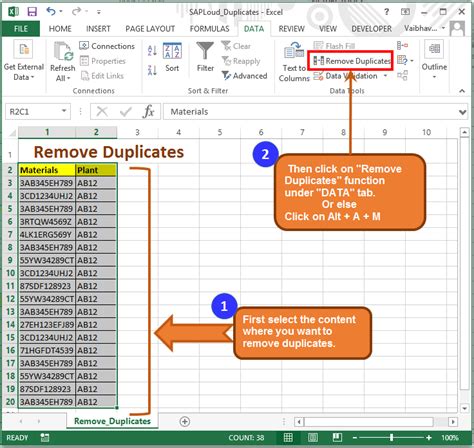
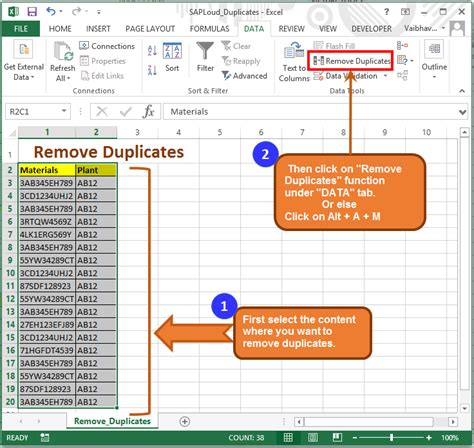
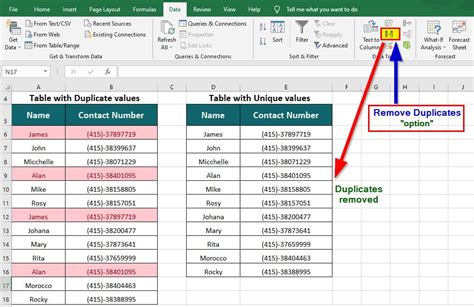
Conclusion
Removing duplicate rows in Excel can be a straightforward process using the built-in feature, formulas, or VBA macros. By understanding the types of duplicates and choosing the right method, you can ensure data integrity and accuracy. Remember to always verify the results and consider the pros and cons of each method.
Share your experiences and tips for removing duplicates in Excel in the comments below!
