In today's data-driven world, managing and analyzing large datasets is an essential task for many professionals. Microsoft Excel is one of the most widely used tools for data analysis, and it provides various features to help users manage their data efficiently. One common challenge that many Excel users face is deleting duplicate rows in their dataset. In this article, we will explore the different methods to delete duplicates in Excel, making it easier to work with your data.
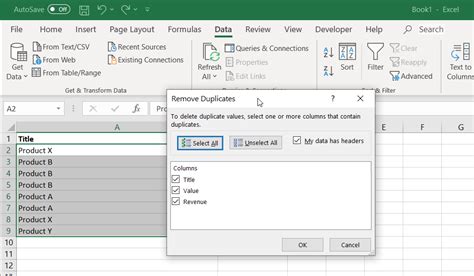
Why Delete Duplicates in Excel?
Deleting duplicates in Excel is essential for several reasons:
- Data accuracy: Duplicate rows can lead to inaccurate analysis and conclusions. By removing duplicates, you ensure that your data is accurate and reliable.
- Data consistency: Deleting duplicates helps maintain data consistency, which is crucial for making informed decisions.
- Improved performance: Large datasets with duplicate rows can slow down your Excel performance. Removing duplicates can improve your worksheet's performance and make it more responsive.
- Better data visualization: Duplicate rows can distort data visualization, making it challenging to interpret the data correctly. By removing duplicates, you can create more accurate and informative charts and graphs.
Method 1: Using the Remove Duplicates Feature
Excel provides a built-in feature to remove duplicates, which is the easiest and most efficient method. Here's how to use it:
- Select the entire dataset or the range of cells you want to remove duplicates from.
- Go to the "Data" tab in the ribbon.
- Click on the "Remove Duplicates" button in the "Data Tools" group.
- In the "Remove Duplicates" dialog box, select the columns you want to check for duplicates.
- Click "OK" to remove the duplicates.
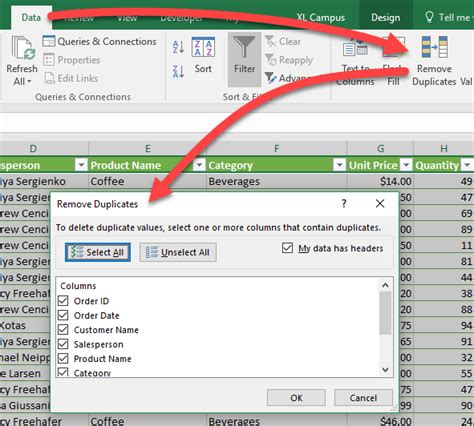
Method 2: Using Formulas to Identify Duplicates
If you want to identify duplicates before removing them, you can use formulas to highlight or flag duplicate rows. Here's one way to do it:
- In a new column, enter the formula: =COUNTIF(A:A, A2)>1 (assuming your data is in column A and you want to check for duplicates in the entire column).
- Copy the formula down to the rest of the cells in the column.
- The formula will return "TRUE" for duplicate rows and "FALSE" for unique rows.
- You can then filter the data to show only the duplicate rows and delete them manually.
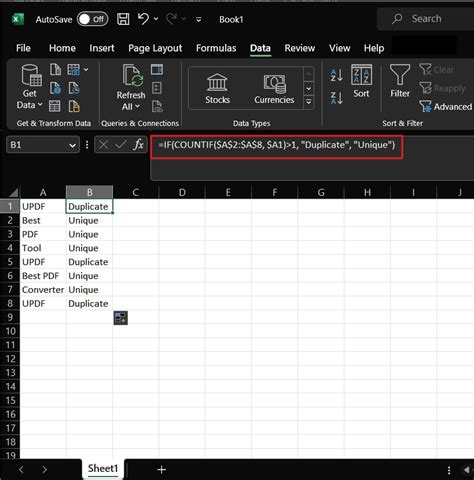
Method 3: Using VBA Macro to Delete Duplicates
If you need to delete duplicates frequently or want to automate the process, you can create a VBA macro to do it for you. Here's an example code:
Sub DeleteDuplicates()
Dim rng As Range
Set rng = Selection
rng.RemoveDuplicates Columns:=1, Header:=xlYes
End Sub
To use this macro, follow these steps:
- Open the Visual Basic Editor (VBE) by pressing "Alt + F11" or by navigating to "Developer" > "Visual Basic" in the ribbon.
- In the VBE, insert a new module by clicking "Insert" > "Module".
- Paste the code into the module.
- Save the workbook as a macro-enabled file (.xlsm).
- Select the range of cells you want to delete duplicates from.
- Run the macro by clicking "Developer" > "Macros" and selecting "DeleteDuplicates".
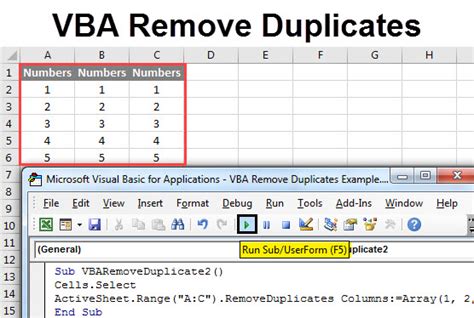
Method 4: Using Power Query to Remove Duplicates
Power Query is a powerful data manipulation tool in Excel that allows you to remove duplicates easily. Here's how to do it:
- Select the range of cells you want to remove duplicates from.
- Go to the "Data" tab in the ribbon.
- Click on the "From Table/Range" button in the "Get & Transform Data" group.
- In the "Power Query Editor", select the columns you want to check for duplicates.
- Click on the "Remove Duplicates" button in the "Home" tab.
- Click "Close & Load" to load the data back into your worksheet.
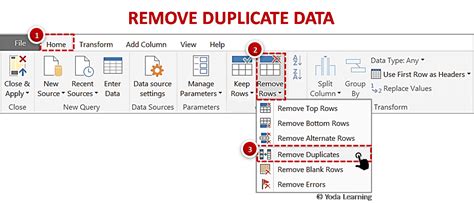
Tips and Variations
- Ignoring blank cells: When using the "Remove Duplicates" feature, you can ignore blank cells by selecting the " Ignore blank cells" checkbox in the "Remove Duplicates" dialog box.
- Checking for duplicates in multiple columns: You can check for duplicates in multiple columns by selecting multiple columns in the "Remove Duplicates" dialog box or by using the
COUNTIFSformula. - Removing duplicates from a subset of data: You can remove duplicates from a subset of data by selecting only the rows you want to check for duplicates.
Delete Duplicates in Excel Image Gallery
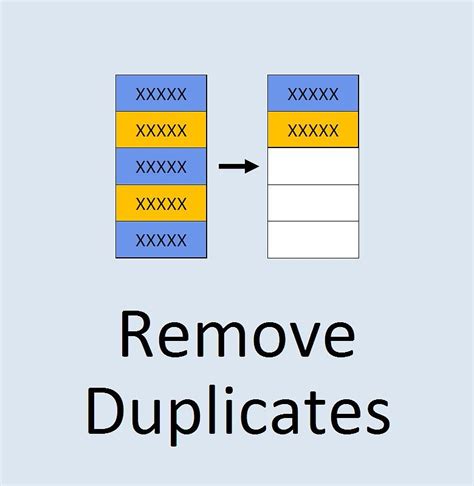
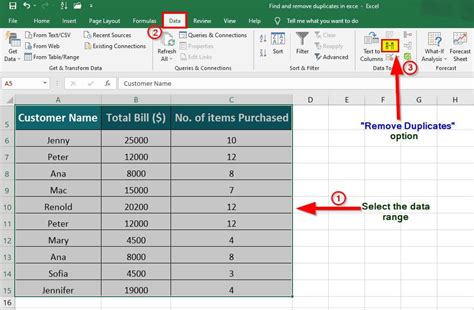
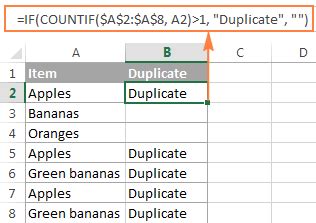
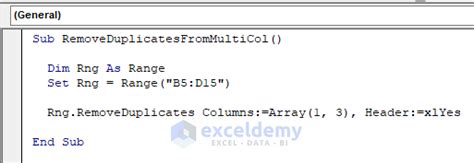
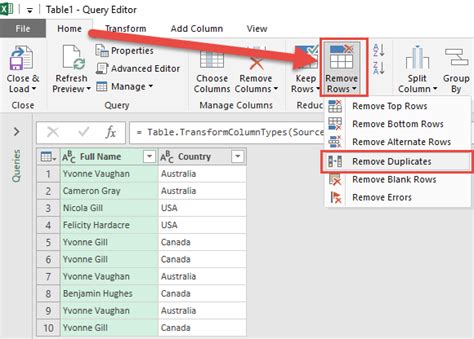
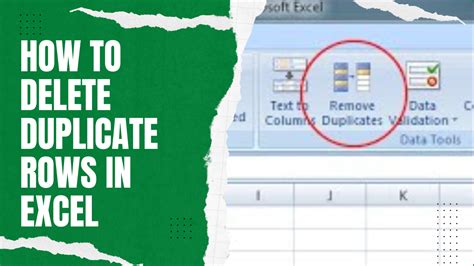
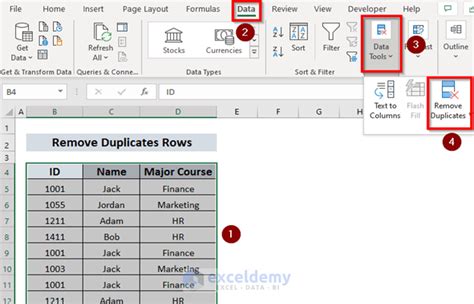
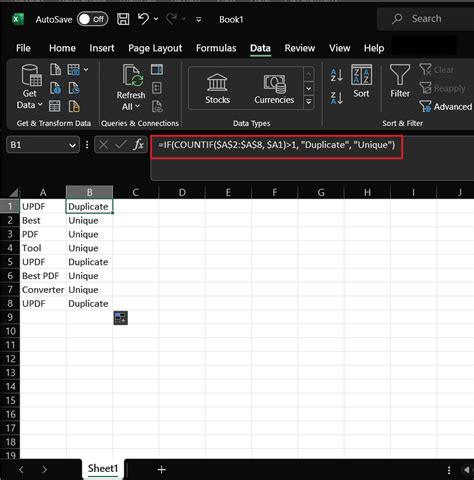
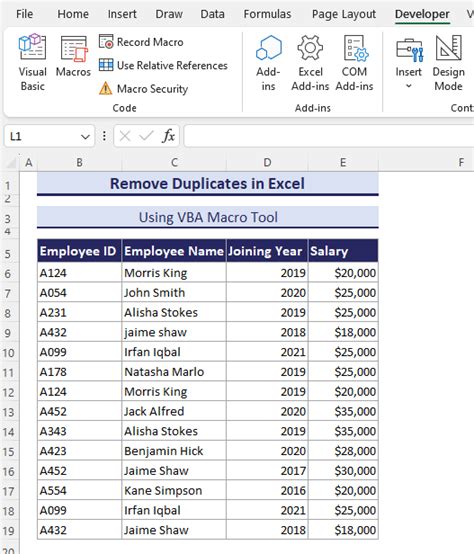
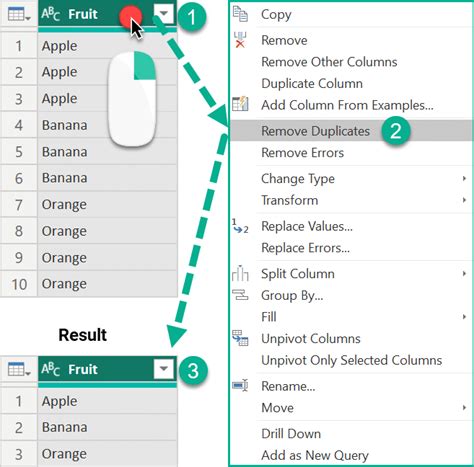
In conclusion, deleting duplicates in Excel is a straightforward process that can be achieved using various methods. Whether you use the built-in "Remove Duplicates" feature, formulas, VBA macros, or Power Query, the key is to identify the best method for your specific needs. By removing duplicates, you can ensure that your data is accurate, consistent, and reliable, making it easier to analyze and make informed decisions.
