Deleting empty rows in Excel can be a tedious task, especially when dealing with large datasets. However, there are several ways to achieve this, ranging from manual methods to more efficient and automated techniques. In this article, we will explore five different methods to delete empty rows in Excel.
Understanding the Importance of Deleting Empty Rows
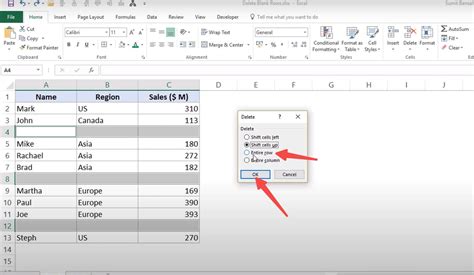
Deleting empty rows is essential for maintaining data integrity and ensuring that your spreadsheet remains organized. Empty rows can cause issues with formulas, formatting, and even data analysis. By removing these rows, you can improve the overall efficiency and accuracy of your work.
Method 1: Manual Deletion
One of the simplest ways to delete empty rows is by doing it manually. This involves selecting the entire row and pressing the "Delete" key on your keyboard. To do this:
- Select the row you want to delete by clicking on the row number.
- Press "Ctrl" + "-" (Windows) or "Cmd" + "-" (Mac) to delete the row.
While this method is straightforward, it can be time-consuming when dealing with multiple empty rows.
Using Formulas to Identify Empty Rows
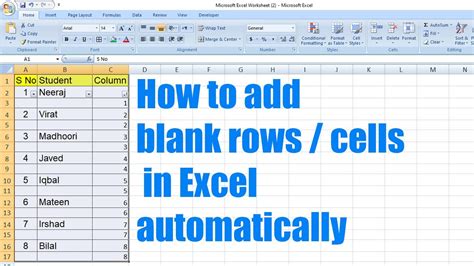
Before deleting empty rows, it's essential to identify them. You can use Excel formulas to achieve this.
Method 2: Using the ISBLANK Function
The ISBLANK function in Excel returns "TRUE" if a cell is blank and "FALSE" if it's not. You can use this function to identify empty rows.
- Select the cell where you want to display the result.
- Type "=ISBLANK(A1)" (assuming the first cell in the row is A1).
- Press "Enter" to get the result.
- If the result is "TRUE," it means the row is empty.
You can then use this formula to filter out empty rows.
Automating the Process
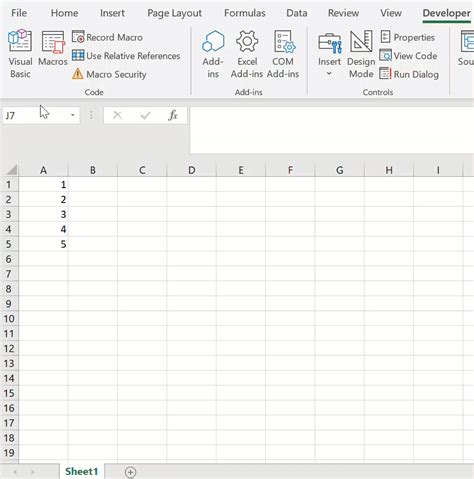
If you have multiple empty rows, manual deletion can be tedious. Excel offers several ways to automate the process.
Method 3: Using the "Go To Special" Feature
Excel's "Go To Special" feature allows you to select blank cells or rows quickly.
- Press "Ctrl" + "G" (Windows) or "Cmd" + "G" (Mac) to open the "Go To" dialog box.
- Click on "Special" and select "Blanks."
- Click "OK" to select all blank cells or rows.
- Right-click on the selection and choose "Delete Row."
Method 4: Using a Macro
If you have a large dataset with multiple empty rows, a macro can be an efficient way to delete them.
- Open the Visual Basic Editor by pressing "Alt" + "F11" or navigating to "Developer" > "Visual Basic."
- Insert a new module by clicking "Insert" > "Module."
- Paste the following code:
Sub DeleteEmptyRows()
Dim ws As Worksheet
Set ws = ActiveSheet
ws.Cells.SpecialCells(xlCellTypeBlanks).EntireRow.Delete
End Sub
- Click "Run" or press "F5" to execute the macro.
Using Excel's Built-in Features
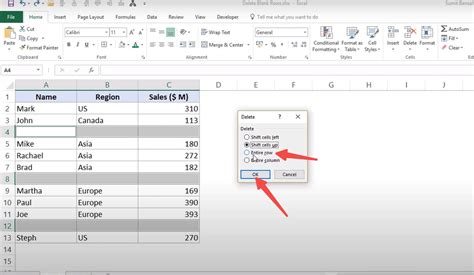
Excel has several built-in features that can help you delete empty rows.
Method 5: Using the "Remove Duplicates" Feature
Although designed to remove duplicates, this feature can also be used to delete empty rows.
- Select the range of cells you want to work with.
- Go to "Data" > "Data Tools" > "Remove Duplicates."
- In the "Remove Duplicates" dialog box, uncheck all columns except the one you want to check for emptiness.
- Click "OK" to delete the empty rows.
Gallery of Deleting Empty Rows in Excel
Deleting Empty Rows in Excel Image Gallery
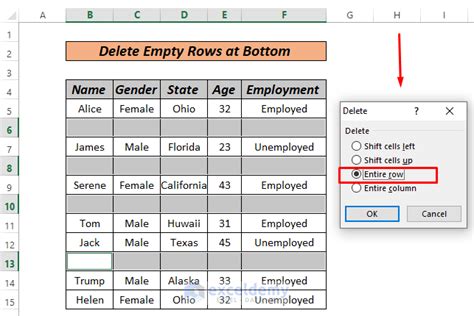
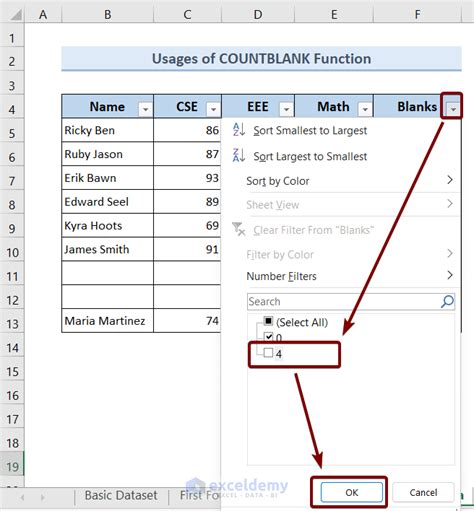

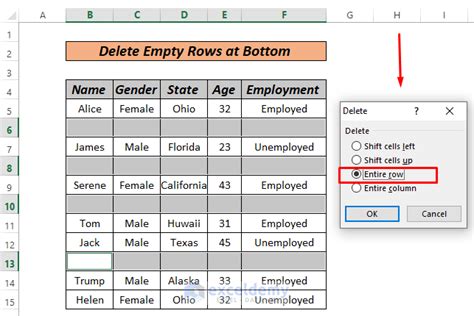
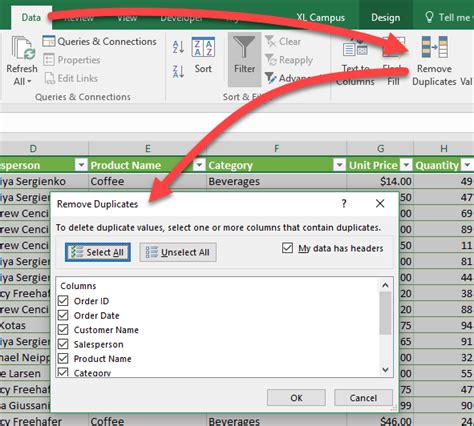
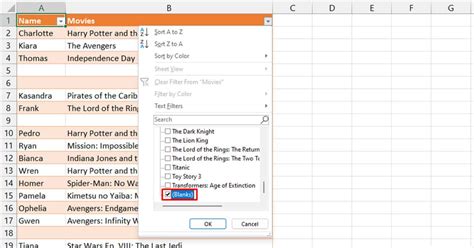
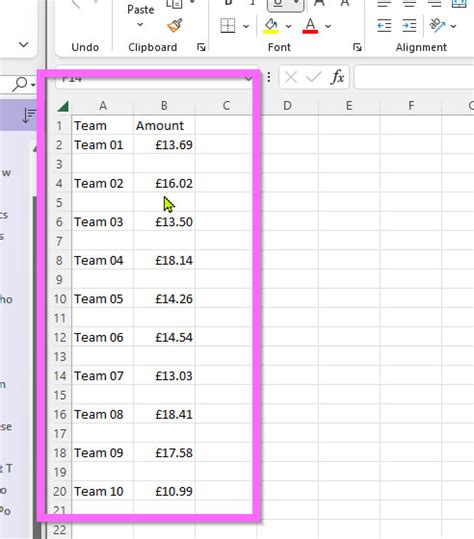
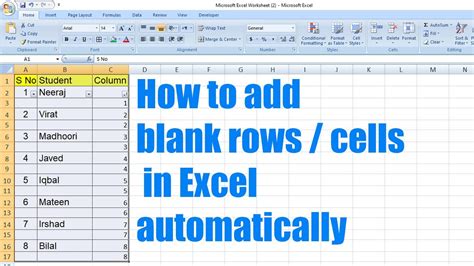
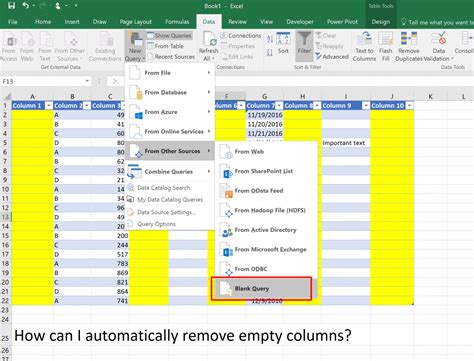
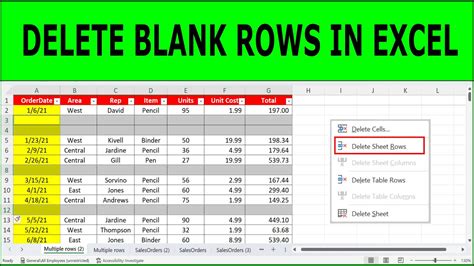
In conclusion, deleting empty rows in Excel can be achieved through various methods, ranging from manual deletion to using formulas, macros, and built-in features. By understanding the different techniques available, you can streamline your workflow and improve data integrity. Whether you're working with small datasets or large ones, there's an efficient way to delete empty rows in Excel.
If you have any questions or need further assistance, please feel free to ask in the comments section below. Share this article with your colleagues and friends who might benefit from learning about deleting empty rows in Excel.
