Deleting entire rows in VBA can be a crucial task when managing large datasets or automating spreadsheet maintenance. Excel's Visual Basic for Applications (VBA) provides several methods to accomplish this task efficiently. Below are five ways to delete entire rows in VBA, each tailored to specific scenarios or preferences.
Understanding the Importance of Deleting Rows in VBA
Before diving into the methods, it's essential to understand why deleting rows is crucial in VBA. Whether you're cleaning up data, removing redundant information, or organizing your spreadsheet, being able to efficiently delete entire rows is a valuable skill. This can improve data integrity, reduce errors, and enhance the overall usability of your spreadsheet.
Method 1: Using the Rows Object
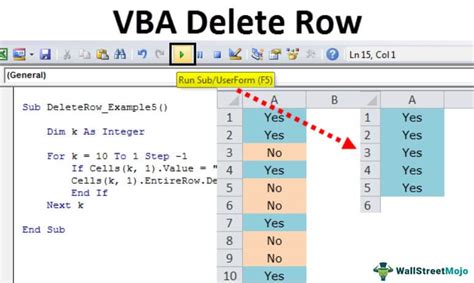
One of the most straightforward methods to delete entire rows is by using the Rows object in VBA. This method is particularly useful when you know the specific row numbers you want to delete.
Sub DeleteRowsUsingRowsObject()
' Declare variables
Dim ws As Worksheet
Dim rowNumber As Long
' Set worksheet
Set ws = ThisWorkbook.Sheets("Sheet1")
' Row number to delete
rowNumber = 5
' Delete row
ws.Rows(rowNumber).Delete
End Sub
Method 2: Using the Range Object
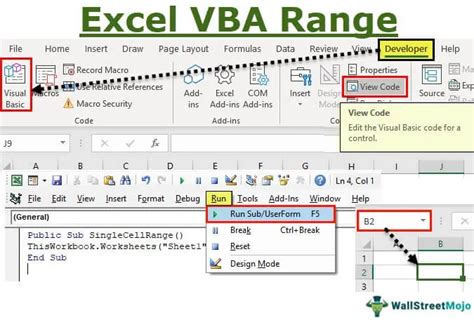
The Range object is versatile and can be used to delete rows based on specific cell references or ranges.
Sub DeleteRowsUsingRangeObject()
' Declare variables
Dim ws As Worksheet
Dim rng As Range
' Set worksheet and range
Set ws = ThisWorkbook.Sheets("Sheet1")
Set rng = ws.Range("A5:A5") ' Range from which to delete rows
' Delete row
rng.EntireRow.Delete
End Sub
Method 3: Looping Through a Range
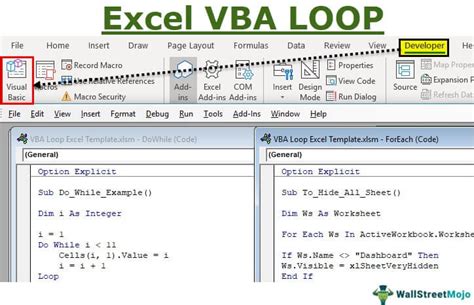
Sometimes, you might need to delete rows based on certain conditions within a range. Looping through cells in a range can be an effective approach.
Sub DeleteRowsByLooping()
' Declare variables
Dim ws As Worksheet
Dim rng As Range
Dim cell As Range
' Set worksheet and range
Set ws = ThisWorkbook.Sheets("Sheet1")
Set rng = ws.Range("A1:A10")
' Loop through range
For Each cell In rng
If cell.Value = "Delete" Then
cell.EntireRow.Delete
End If
Next cell
End Sub
Method 4: Using AutoFilter
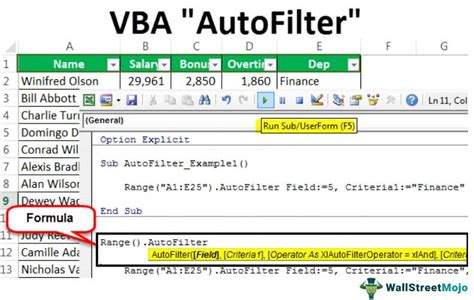
The AutoFilter method is particularly useful for deleting rows based on specific criteria or conditions across a dataset.
Sub DeleteRowsUsingAutoFilter()
' Declare variables
Dim ws As Worksheet
Dim rng As Range
' Set worksheet and range
Set ws = ThisWorkbook.Sheets("Sheet1")
Set rng = ws.Range("A1:C10") ' Range including headers
' Apply AutoFilter
rng.AutoFilter Field:=1, Criteria1:="Delete"
' Delete filtered rows
rng.Offset(1, 0).Resize(rng.Rows.Count - 1).SpecialCells(xlCellTypeVisible).EntireRow.Delete
' Remove AutoFilter
ws.AutoFilterMode = False
End Sub
Method 5: Using Find and FindNext
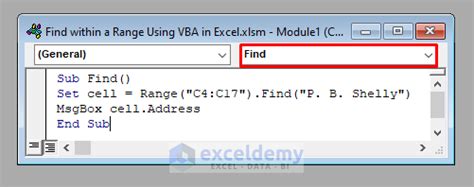
The Find and FindNext methods can be used to locate specific values within a range and delete the corresponding rows.
Sub DeleteRowsUsingFind()
' Declare variables
Dim ws As Worksheet
Dim rng As Range
Dim cell As Range
' Set worksheet and range
Set ws = ThisWorkbook.Sheets("Sheet1")
Set rng = ws.Range("A1:A10")
' Find and delete
With rng
Set cell =.Find(What:="Delete", LookAt:=xlWhole)
If Not cell Is Nothing Then
firstAddress = cell.Address
Do
cell.EntireRow.Delete
Set cell =.FindNext(cell)
Loop While Not cell Is Nothing And cell.Address <> firstAddress
End If
End With
End Sub
Gallery of VBA Row Deletion Methods
VBA Row Deletion Methods
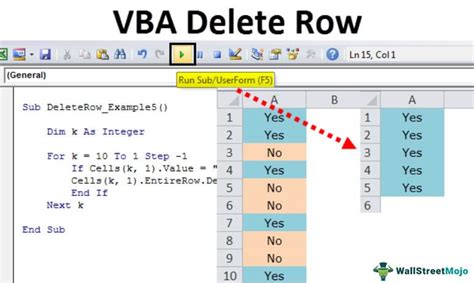

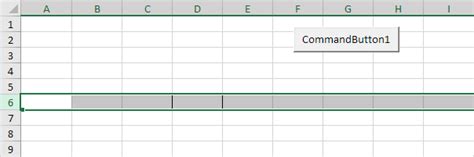
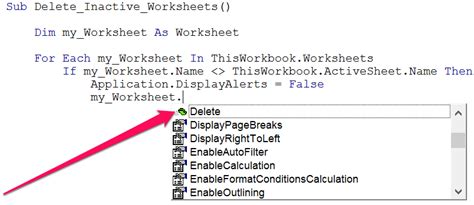
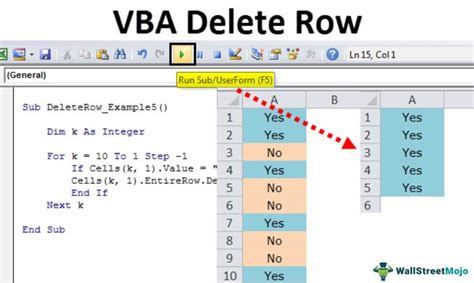
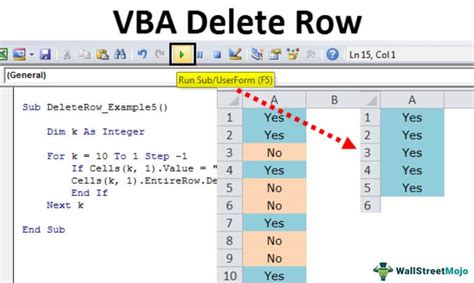
Conclusion and Next Steps
Deleting entire rows in VBA can significantly streamline your data management and analysis tasks. By understanding the different methods available, including using the Rows object, Range object, looping through ranges, AutoFilter, and the Find and FindNext methods, you can tailor your approach to the specific needs of your project. Remember to consider factors such as performance, readability, and adaptability when choosing a method. Experiment with these techniques to enhance your VBA skills and discover which method works best for you.
Engage with the Community
Have you encountered a scenario where you needed to delete rows in VBA but weren't sure which method to use? Share your experience and the solution you found in the comments below. If you have any questions or need further clarification on any of the methods discussed, feel free to ask.
