The frustration of dealing with a large dataset in Excel, only to realize that you need to delete every other row! Don't worry, we've all been there. Whether you're a seasoned Excel user or a beginner, deleting every other row can be a tedious task. But fear not, dear reader, for we have some solutions for you. In this article, we'll explore five different ways to delete every other row in Excel.
Why Delete Every Other Row?
Before we dive into the solutions, let's quickly discuss why you might need to delete every other row in Excel. Here are a few scenarios:
- You have a dataset with duplicate rows, and you want to keep only one instance of each row.
- You've imported data from a external source, and every other row contains irrelevant information.
- You're working with a large dataset, and you want to reduce the number of rows to make it more manageable.
Method 1: Using the Filter Function
One of the easiest ways to delete every other row in Excel is to use the Filter function. Here's how:
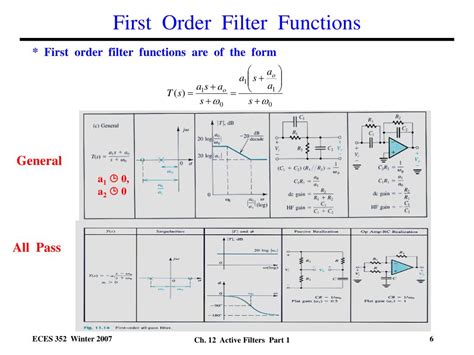
- Select the entire dataset by pressing Ctrl+A.
- Go to the Data tab in the ribbon.
- Click on the Filter button.
- In the Filter dialog box, select the column that you want to filter.
- Click on the "Every other row" option.
- Click OK.
This will apply a filter to your dataset, hiding every other row. To delete the hidden rows, go to the Home tab, click on the Delete button, and select "Delete Sheet Rows".
Method 2: Using a Formula
Another way to delete every other row in Excel is to use a formula. Here's how:
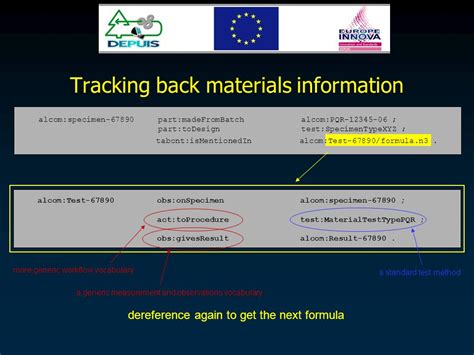
- In a new column, enter the following formula:
=MOD(ROW(),2)=0 - Copy the formula down to the rest of the cells in the column.
- Select the entire dataset by pressing Ctrl+A.
- Go to the Data tab in the ribbon.
- Click on the Filter button.
- In the Filter dialog box, select the column that contains the formula.
- Click on the "Every other row" option.
- Click OK.
This will apply a filter to your dataset, hiding every other row. To delete the hidden rows, go to the Home tab, click on the Delete button, and select "Delete Sheet Rows".
Method 3: Using VBA
If you're comfortable with VBA (Visual Basic for Applications), you can use a macro to delete every other row in Excel. Here's an example code:
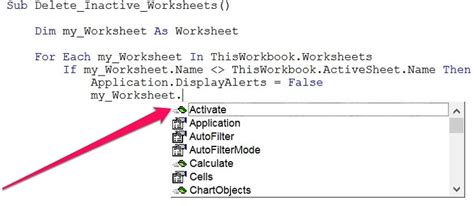
- Press Alt+F11 to open the VBA editor.
- In the editor, click on "Insert" > "Module".
- Paste the following code into the module:
Sub DeleteEveryOtherRow()
Dim i As Integer
For i = 2 To Range("A" & Rows.Count).End(xlUp).Row Step 2
Rows(i).Delete
Next i
End Sub
- Click on "Run" > "Run Sub/UserForm" to run the macro.
This will delete every other row in your dataset.
Method 4: Using a PivotTable
Another way to delete every other row in Excel is to use a PivotTable. Here's how:
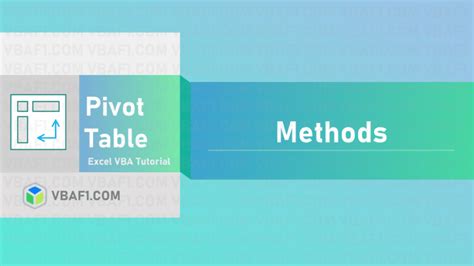
- Select the entire dataset by pressing Ctrl+A.
- Go to the Insert tab in the ribbon.
- Click on the PivotTable button.
- In the Create PivotTable dialog box, select a cell range for the PivotTable.
- Click OK.
- In the PivotTable, drag the column that you want to filter to the "Row Labels" area.
- Right-click on the column header and select "Group".
- In the Group dialog box, select "Every other row" as the grouping option.
- Click OK.
This will create a PivotTable that shows every other row. To delete the hidden rows, go to the Home tab, click on the Delete button, and select "Delete Sheet Rows".
Method 5: Using Power Query
Finally, if you're using Excel 2013 or later, you can use Power Query to delete every other row. Here's how:
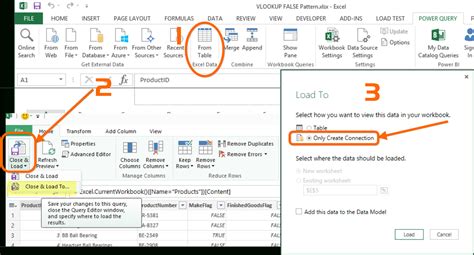
- Select the entire dataset by pressing Ctrl+A.
- Go to the Data tab in the ribbon.
- Click on the From Table/Range button.
- In the Query Editor, click on the "Add Column" button.
- In the formula bar, enter the following formula:
= Table.AlternatingRows(#"Previous Step",1,1) - Click on the "OK" button.
- In the Query Editor, click on the "Remove Columns" button.
- In the Remove Columns dialog box, select the column that contains the formula.
- Click OK.
This will delete every other row in your dataset.
Gallery of Excel Rows:
Excel Rows Image Gallery
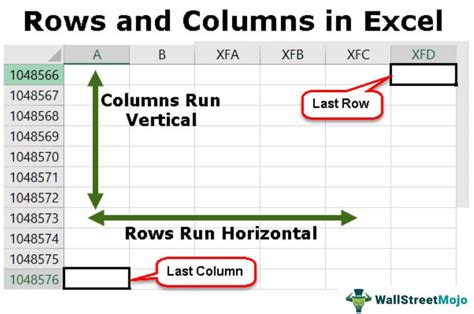
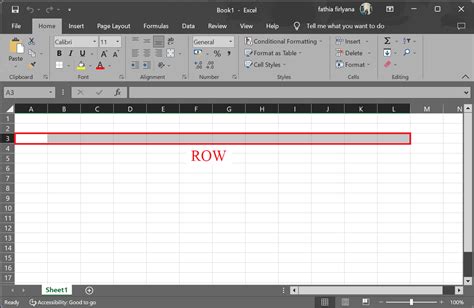
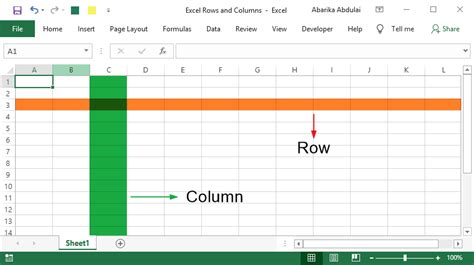
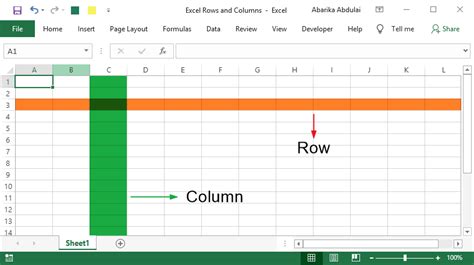
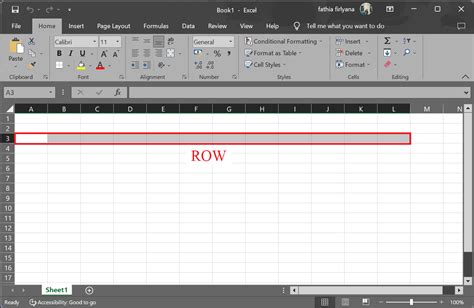
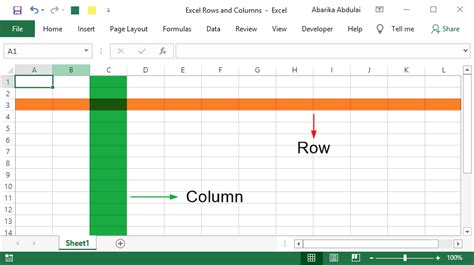
Conclusion:
Deleting every other row in Excel can be a tedious task, but with the right techniques, you can do it quickly and efficiently. Whether you use the Filter function, a formula, VBA, a PivotTable, or Power Query, the methods outlined in this article can help you achieve your goal. Remember to always backup your data before making any changes, and happy Excel-ing!
We hope you found this article helpful. Do you have any favorite methods for deleting every other row in Excel? Share them with us in the comments below!
