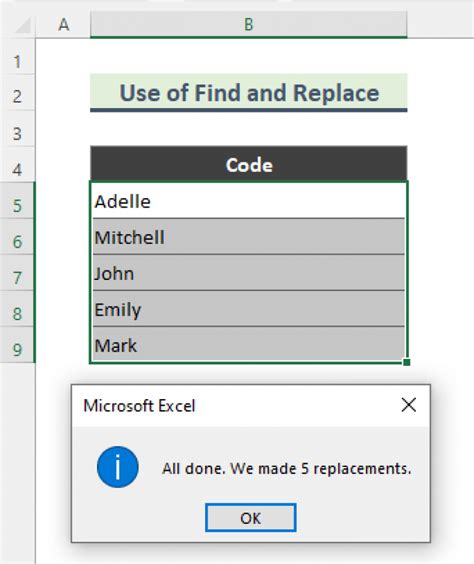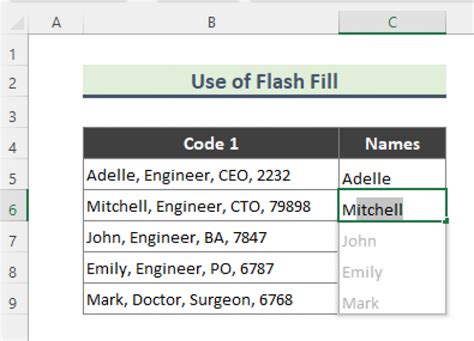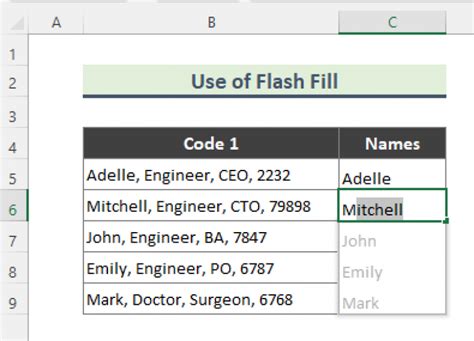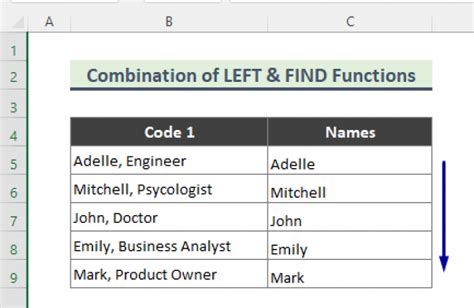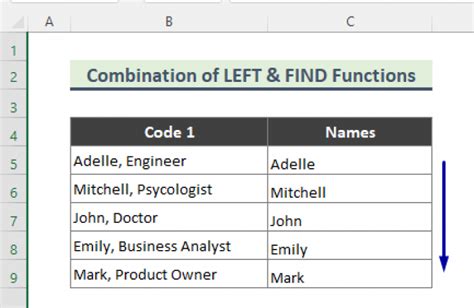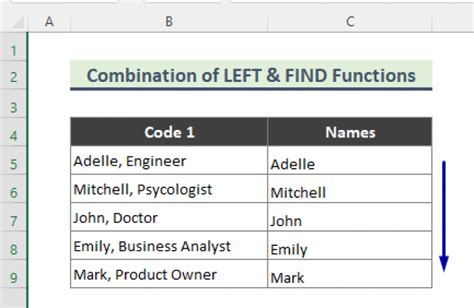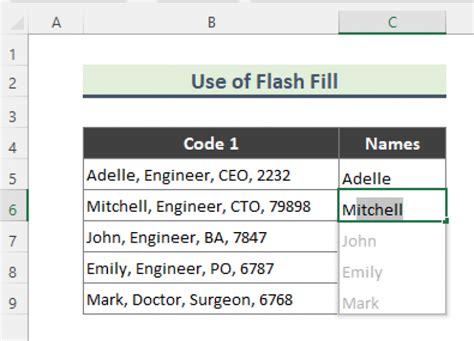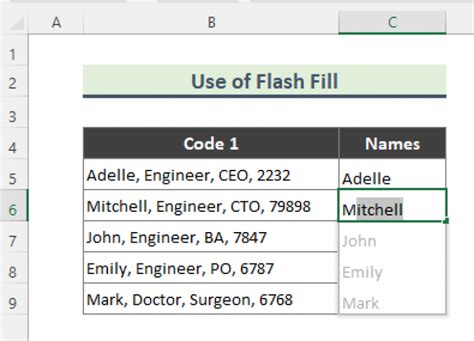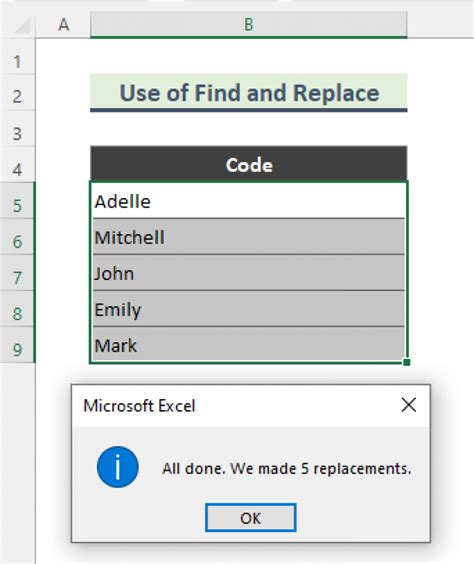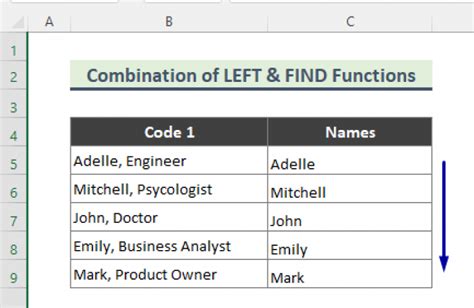Deleting everything after a specific character in Excel can be a challenging task, especially when working with large datasets. However, there are several ways to accomplish this, and we'll explore five methods to help you achieve your goal.
Understanding the Problem
When working with text data in Excel, you may encounter situations where you need to remove everything after a specific character. For instance, you might have a list of email addresses, and you want to remove the domain name (everything after the "@" symbol). Alternatively, you might have a list of file names, and you want to remove the file extension (everything after the "." character).
Method 1: Using the LEFT and FIND Functions

One way to delete everything after a character in Excel is to use the LEFT and FIND functions in combination. The LEFT function returns a specified number of characters from the left side of a text string, while the FIND function returns the position of a specified character within a text string.
Here's an example formula:
=LEFT(A1,FIND("@",A1)-1)
Assuming the email address is in cell A1, this formula finds the position of the "@" symbol using the FIND function and then uses the LEFT function to return all characters to the left of that position, effectively deleting everything after the "@" symbol.
Method 2: Using the MID and FIND Functions
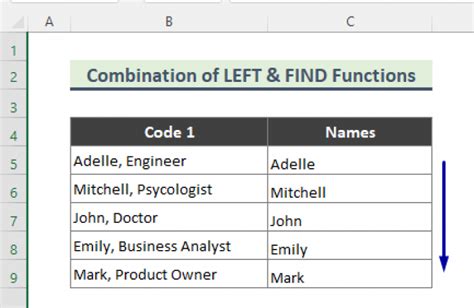
Another way to delete everything after a character in Excel is to use the MID and FIND functions in combination. The MID function returns a specified number of characters from a text string, starting from a specified position.
Here's an example formula:
=MID(A1,1,FIND("@",A1)-1)
This formula works similarly to the previous example, but uses the MID function instead of the LEFT function.
Method 3: Using the FLASH FILL Feature
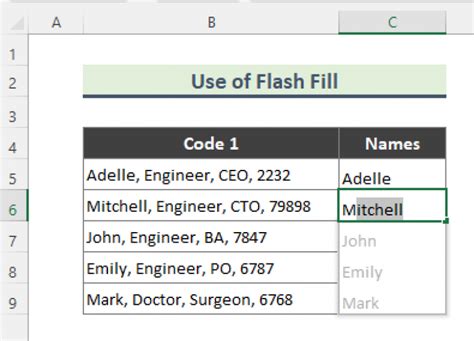
If you're using Excel 2013 or later, you can use the FLASH FILL feature to quickly delete everything after a character. FLASH FILL is a powerful feature that allows you to automatically fill a range of cells with a formula based on a pattern.
To use FLASH FILL, select the range of cells that contains the text data, go to the "Data" tab in the ribbon, and click on the "FLASH FILL" button. Then, select the character that you want to delete everything after, and Excel will automatically fill the range of cells with the desired result.
Method 4: Using VBA Macro
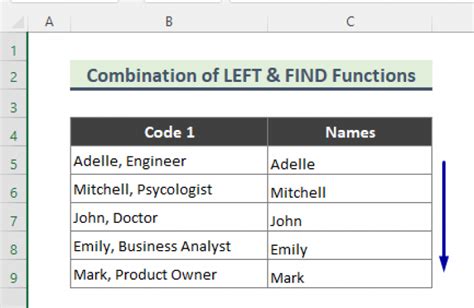
If you're comfortable with VBA programming, you can create a macro to delete everything after a character in Excel. Here's an example code:
Sub DeleteEverythingAfterCharacter()
Dim cell As Range
For Each cell In Selection
cell.Value = Left(cell.Value, InStr(cell.Value, "@") - 1)
Next cell
End Sub
To use this macro, select the range of cells that contains the text data, open the Visual Basic Editor (VBE), and create a new module. Paste the code into the module, and then run the macro by clicking on the "Run" button or pressing F5.
Method 5: Using Power Query
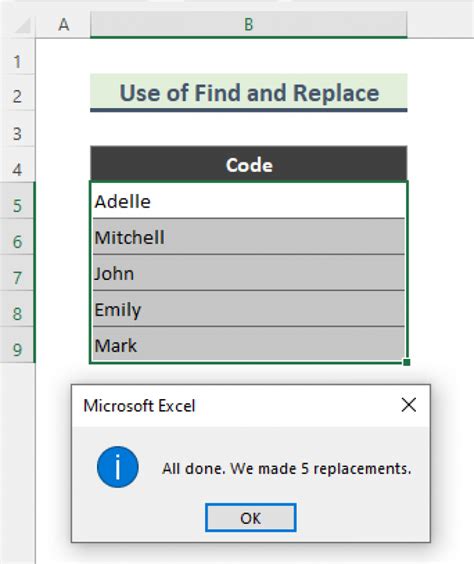
Finally, if you're using Excel 2010 or later, you can use Power Query to delete everything after a character. Power Query is a powerful data manipulation tool that allows you to easily transform and clean your data.
To use Power Query, select the range of cells that contains the text data, go to the "Data" tab in the ribbon, and click on the "FROM TABLE" button. Then, select the character that you want to delete everything after, and Power Query will automatically create a new column with the desired result.
Conclusion
Deleting everything after a character in Excel can be a challenging task, but there are several ways to accomplish this. Whether you're using formulas, features, or VBA macros, you can easily achieve your goal and work more efficiently with your text data.
Delete Everything After A Character In Excel Image Gallery